MetaMask(メタマスク)の使い方
- 2021.06.05
- ウォレット

MetaMask(メタマスク)とは?
MetaMaskとはブラウザの拡張機能により使用可能となるWebウォレットです。イーサリアムやERC20準拠のイーサリアム系トークンの保管が可能で、イーサリアム系トークンの代表的なウォレットの1つであるMyEtherWalletと連携ができるウォレットです。
MetaMask(メタマスク)を使うメリット
MetaMaskは手軽に利用出来て、いろいろ使えるので人気があります。
1.手軽さ
ブラウザの拡張機能を利用することが可能なので、アプリをインストールしたりソフトウェアを使える状態に解凍するなどの手順を踏む必要がありません。なので、対応しているブラウザを所持している人は誰でも簡単に使用できます。
2.マイイーサウォレット(MEW)と連携できる
イーサリアムウォレットの中で最もポピュラーなMyEtherWallet(マイイーサウォレット:通称MEW)と連携して使うことができます。
毎回マイイーサウォレット(MEW)で、「パスワード・秘密鍵」を使ってログインをしていると、不正ログインなど資産の損失リスクが高くなりますから、MetaMask(メタマスク)と連携させて利用した方がより安全です。
3.取引所と連携できる
イーサリアムブロックチェーン上で動く取引所と連携させることにより、スムーズな入金、送金が可能になります。
4.複数のアドレスを登録できる
MetaMaskでは複数のアドレスをカンタンに作成することできますので、使用する用途別に複数のアドレスを持つことが可能です。
MetaMask(メタマスク)を使うデメリット
何事も良いことばかりというのはありませんね。デメリットも存在します。
1.初心者には使いづらい
デバイスの拡張機能を利用するので、操作に慣れないとはじめは使いづらく感じるようです。でも、慣れると簡単です!
2.対応するデバイスが限られている
MetaMask(メタマスク)が使えるデバイスが限られているので、持っていない場合はダウンロードする必要があります。
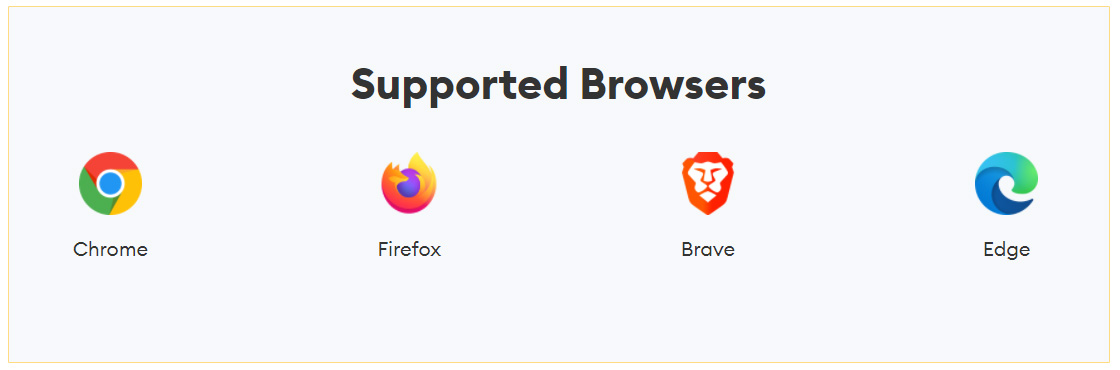
- Google Chrome(グーグルクローム)
- Firefox(ファイアーフォックス)
- Brave(ブレイブ)
- Microsoft Edge(マイクロソフトエッジ)
この4つのブラウザに対応しています。今パソコンをお使いの場合は、このどれかは使っているのではないかと思いますが、ご自身のパソコンを確認してみてください。
MetaMask(メタマスク)の登録の仕方
今回はMicrosoft Edge(マイクロソフトエッジ)にメタマスクを追加したいと思います。

「今すぐダウンロード」をクリックします。
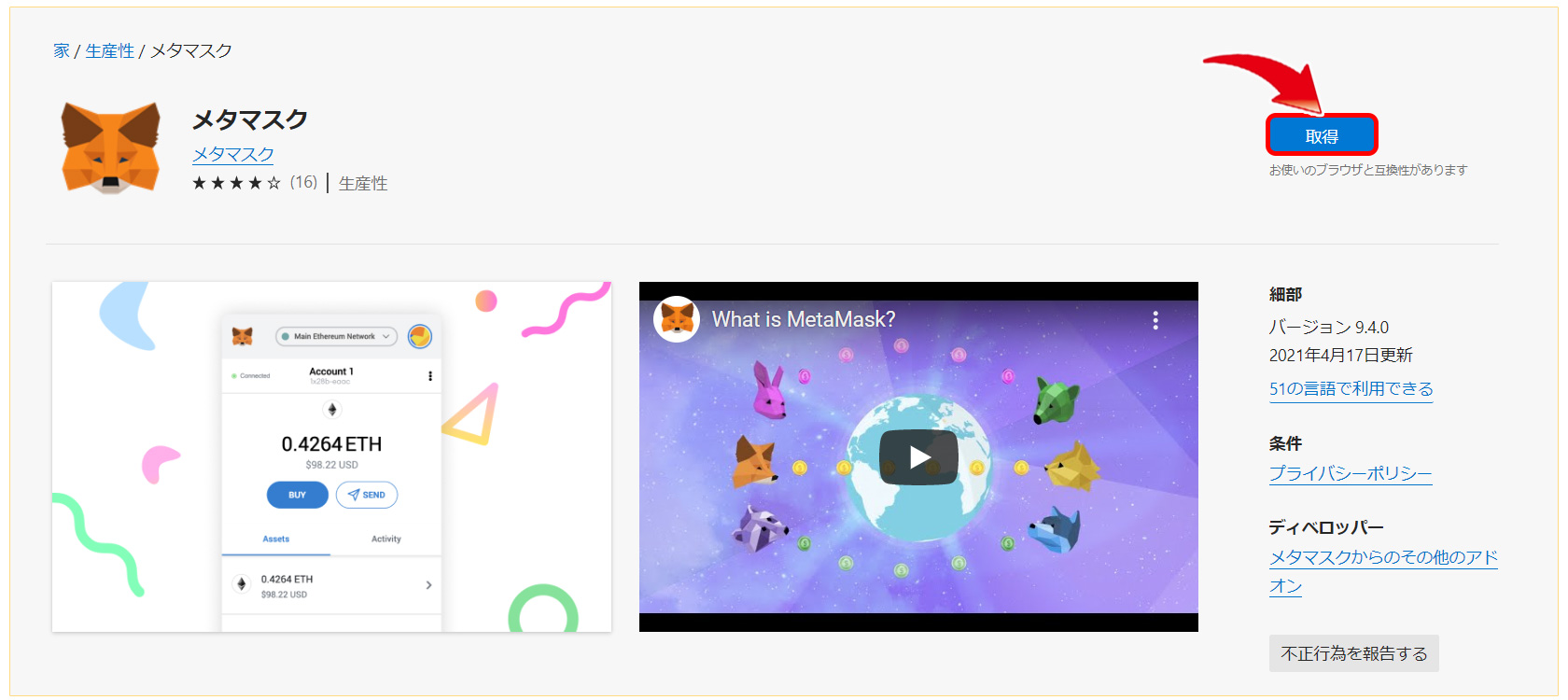
「取得」をクリックします。
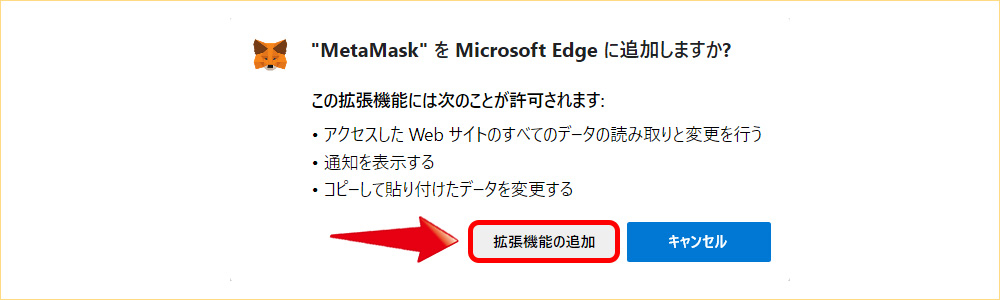
「MetaMask」を「MicrosoftEdge」に追加しますか?と聞かれますので、「拡張機能の追加」をクリックします。
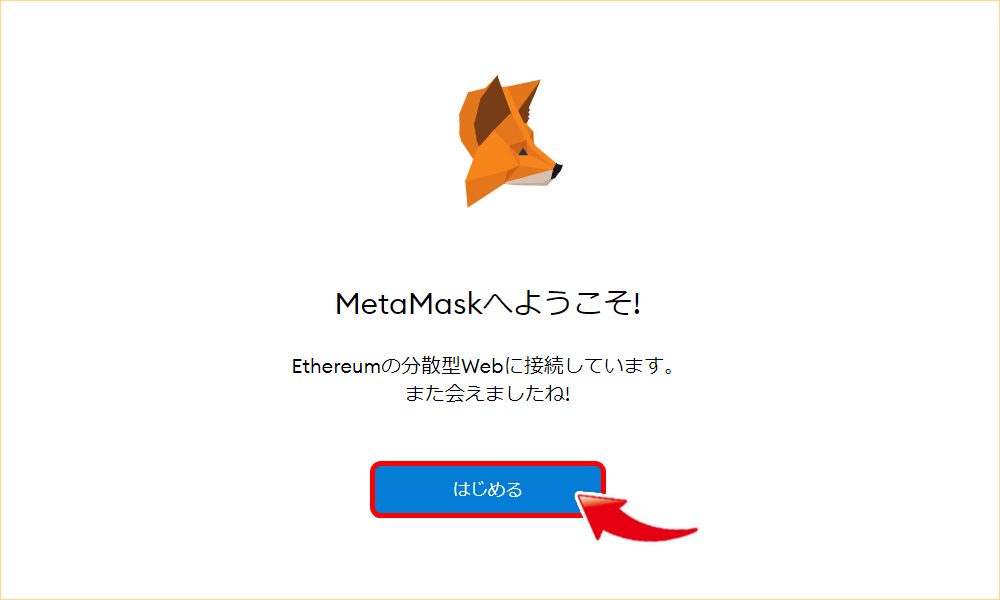
これでインストールが完了しました。次はシードフレーズの確認です。
「はじめる」をクリックします。
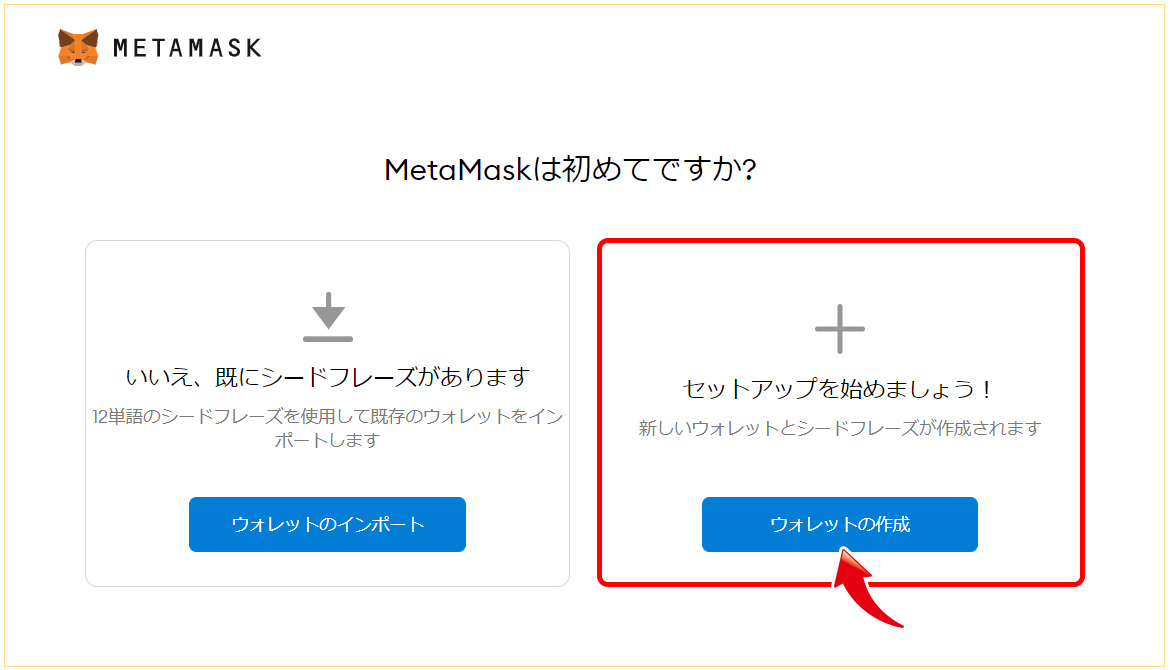
メタマスクの利用が初めてであれば「ウォレットの作成」からスタートします。
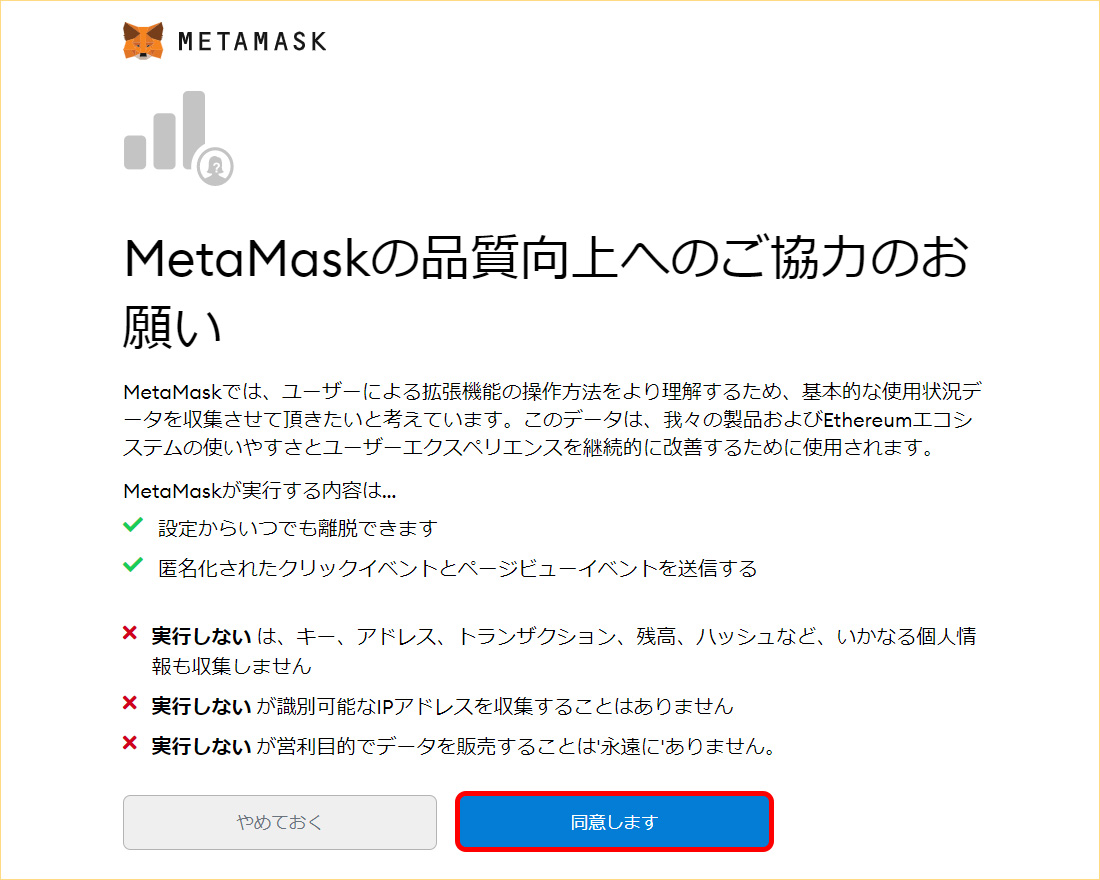
「同意します」をクリックします。
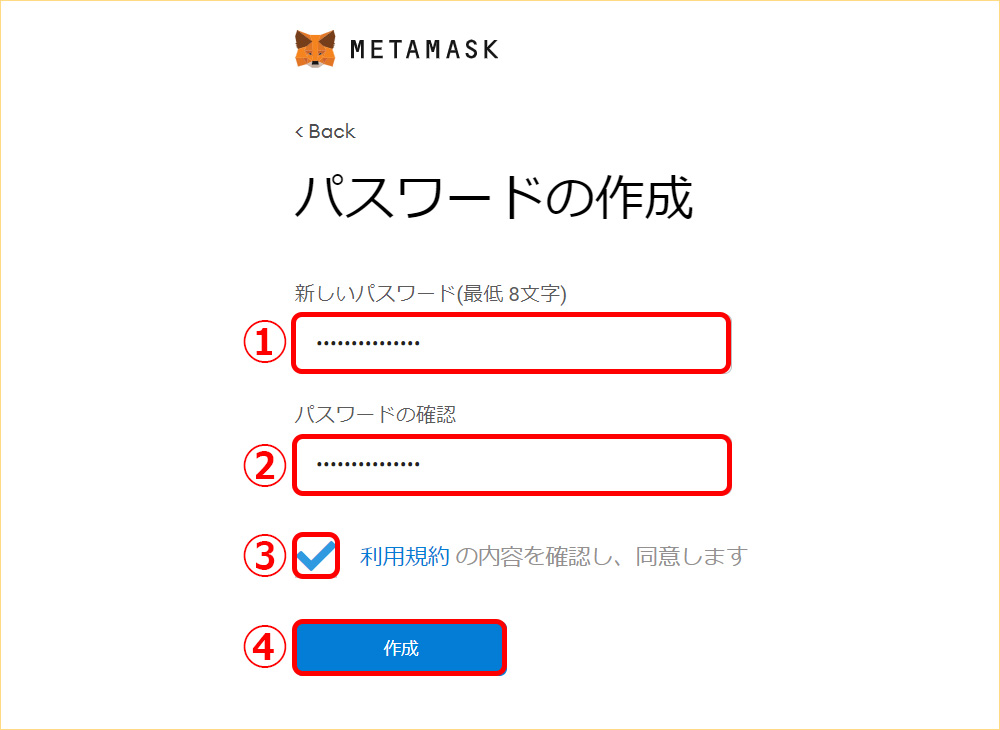
パスワードを設定します。
① 最低8文字以上のパスワードを入力します。
② 確認のためにパスワードを再度入力します。
③ 「利用規約の内容を確認し、同意します」にチェックを入れます。
④ 「作成」をクリックするとウォレットの作成は完了です。
これでウォレットができました。
次にシードフレーズのバックアップをします。
12の単語が表示されますので、順番通りに紙に書き写して保存します。
同時にIDマネージャーなどにも記録して、誰にも知られないように、忘れないように保存します。
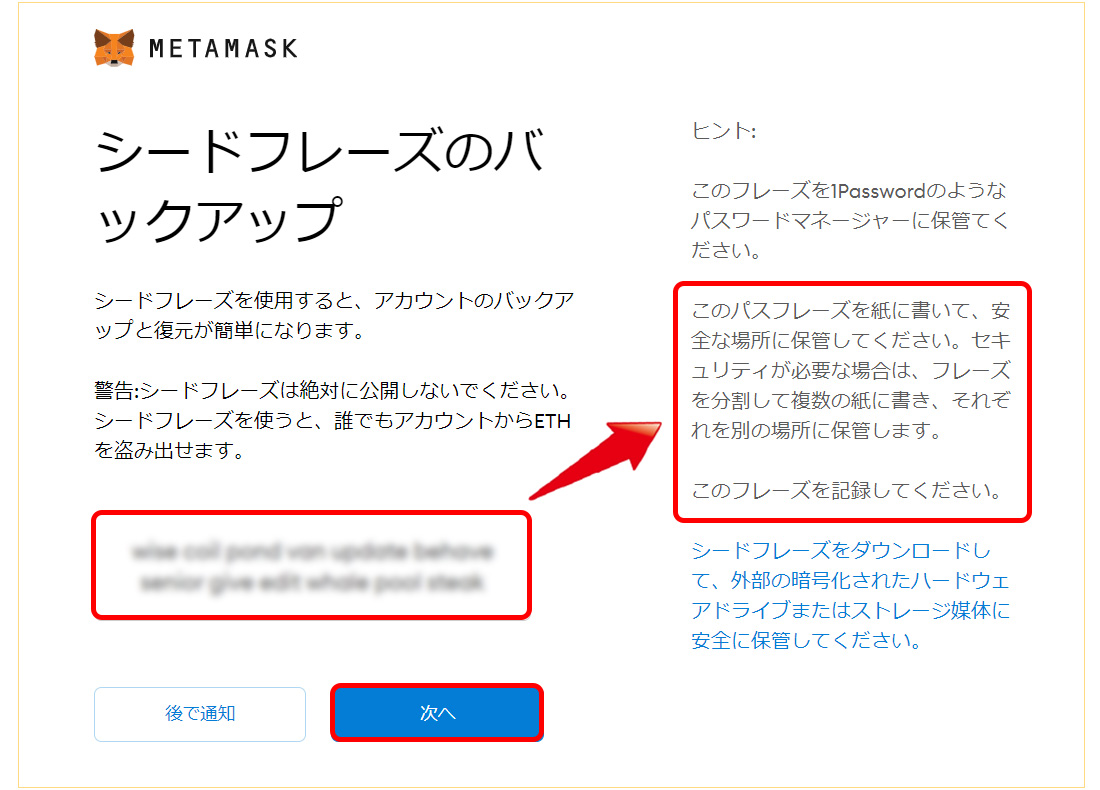
シードフレーズが悪意のある誰かに知られてしまうとアカウントを乗っ取られて財産を失ってしまいます。
シードフレーズを紛失してしまうとバックアップや復元ができなくなり財産は闇の中で眠ってしまいます。
シードフレーズはとても大事なものです。無くさないように、誰にも見せないように保管してください。
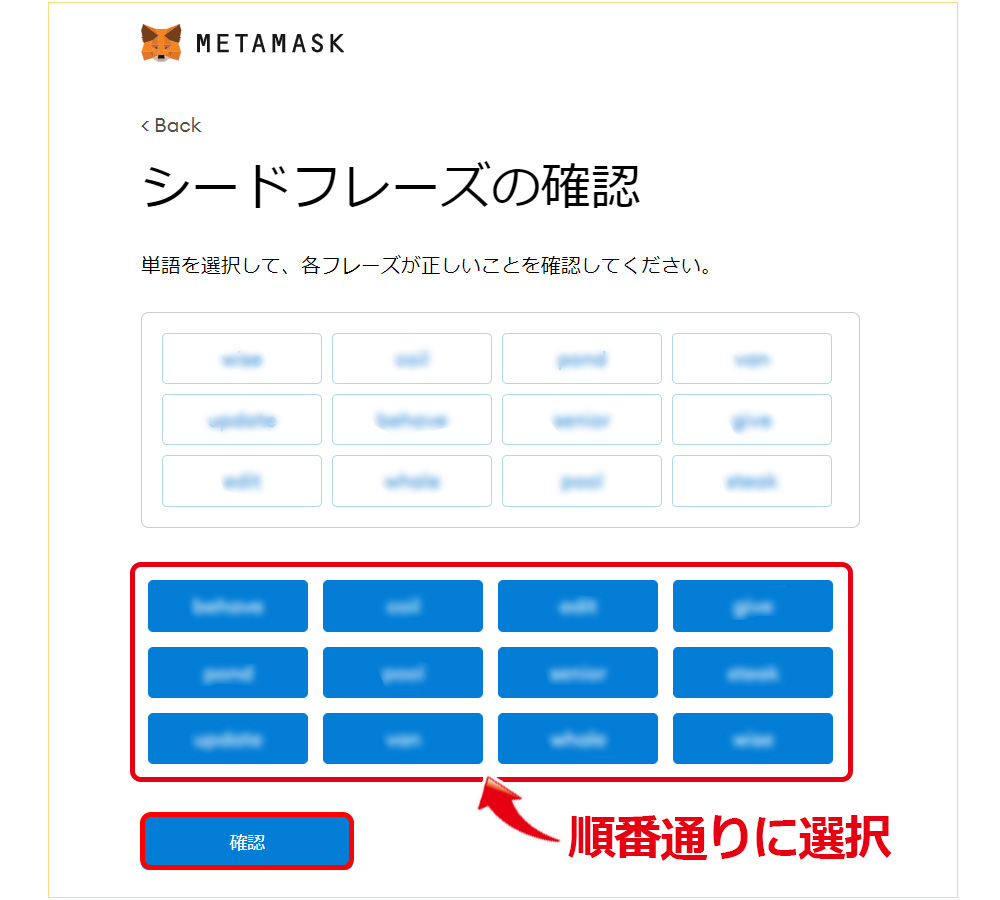
最後に保存したシードフレーズが間違っていないか確認テストがあります。
シードフレーズを順番通りに並べ替えて「確認」をクリックします。
間違いがなければメタマスクが使えるようになります。
MetaMask(メタマスク)の使い方
1.マイイーサウォレット(MEW)と連携する
MetaMask(メタマスク)にマイイーサウォレット(MEW)を連携させることによって、より安全にマイイーサウォレット(MEW)を管理することができます。
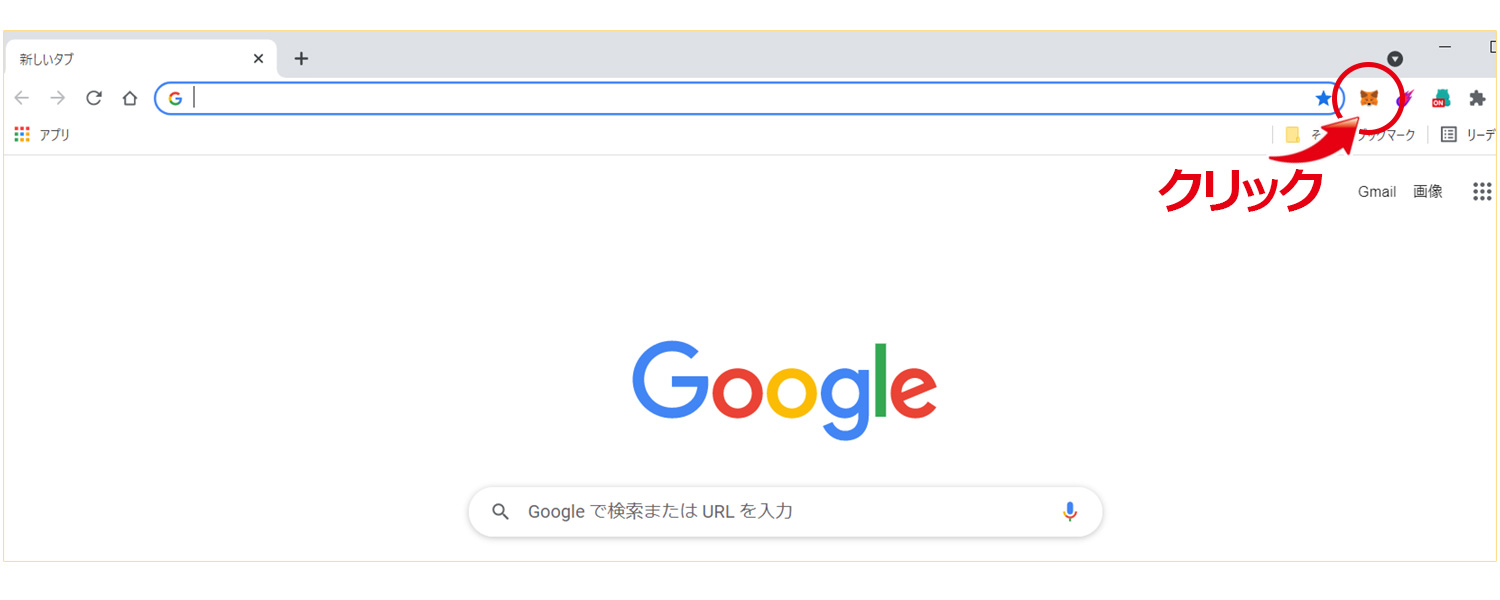
ブラウザを開いてメニューバーの上のメタマスクのアイコンをクリックします。
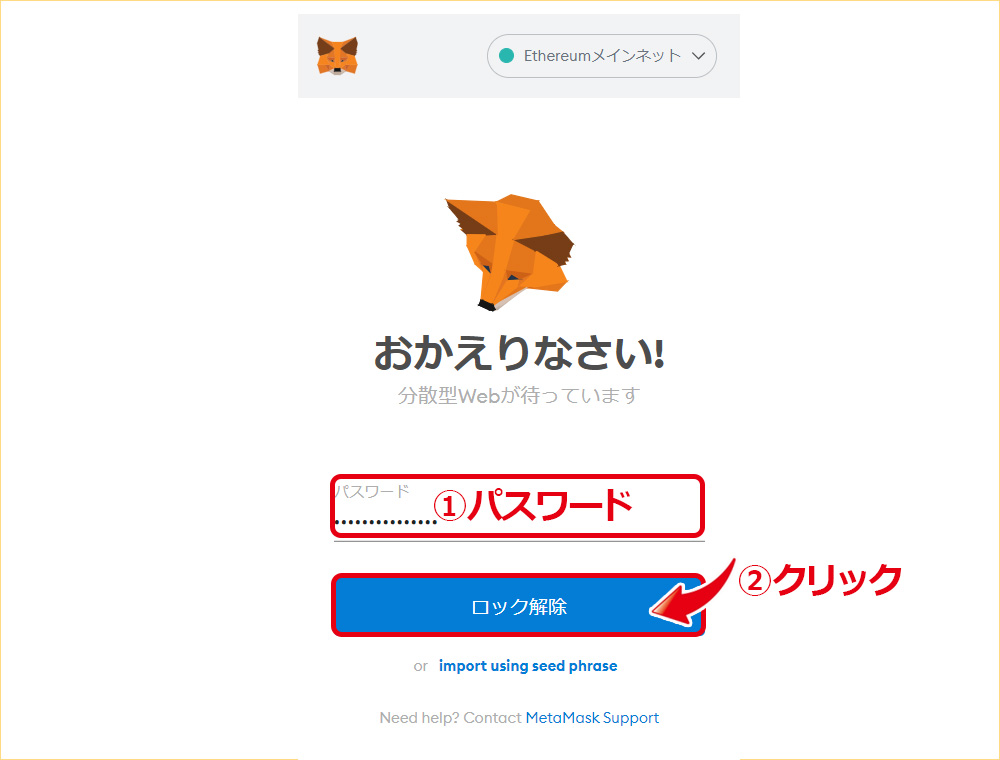
ログイン画面になりますので、パスワードを入力して「ロック解除」をクリックします。
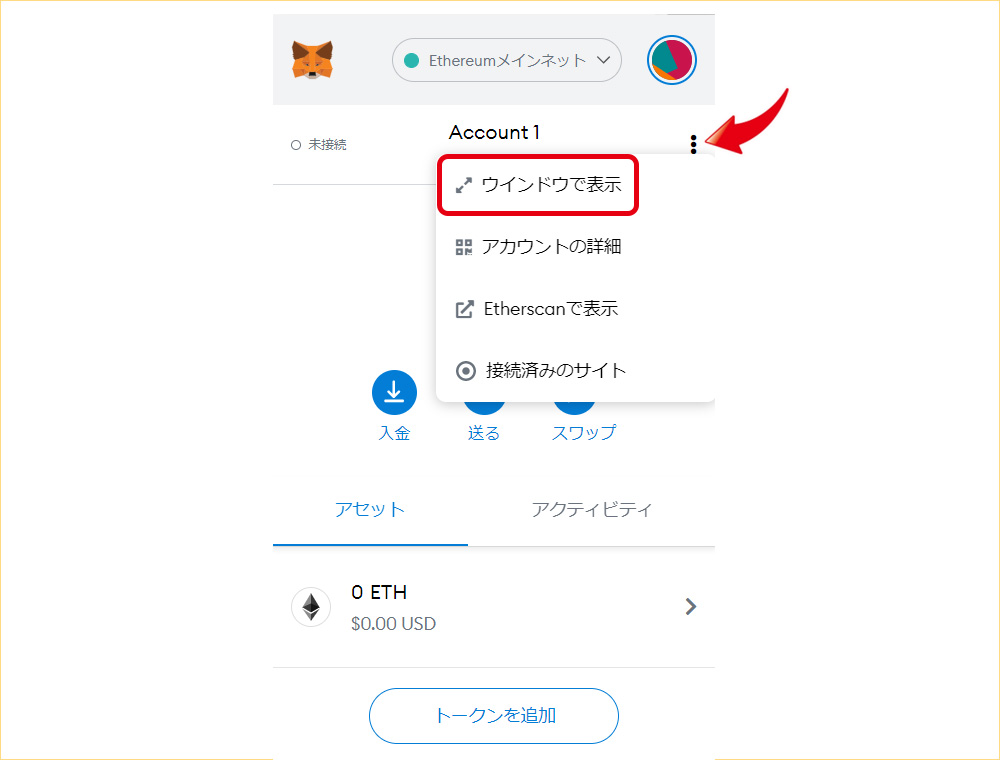
参考までに「ウィンドウで表示」をクリックすると画面が大きくなります。
必要なければそのままでも大丈夫です。
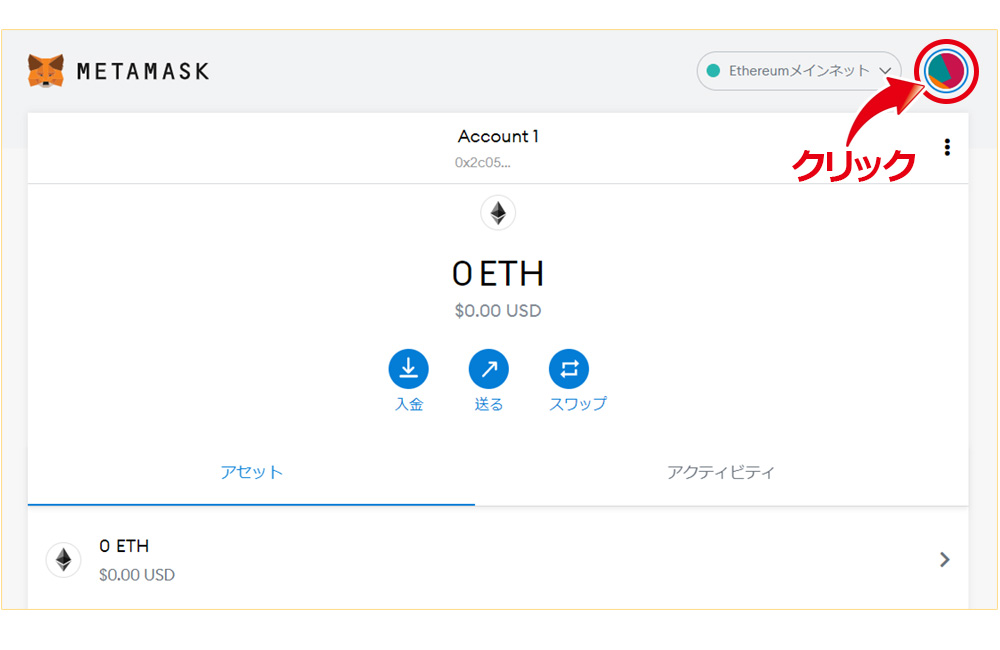
メタマスクを開いたら右上のカラフルな丸いアイコンをクリックしてポップアップウィンドウを開きます。
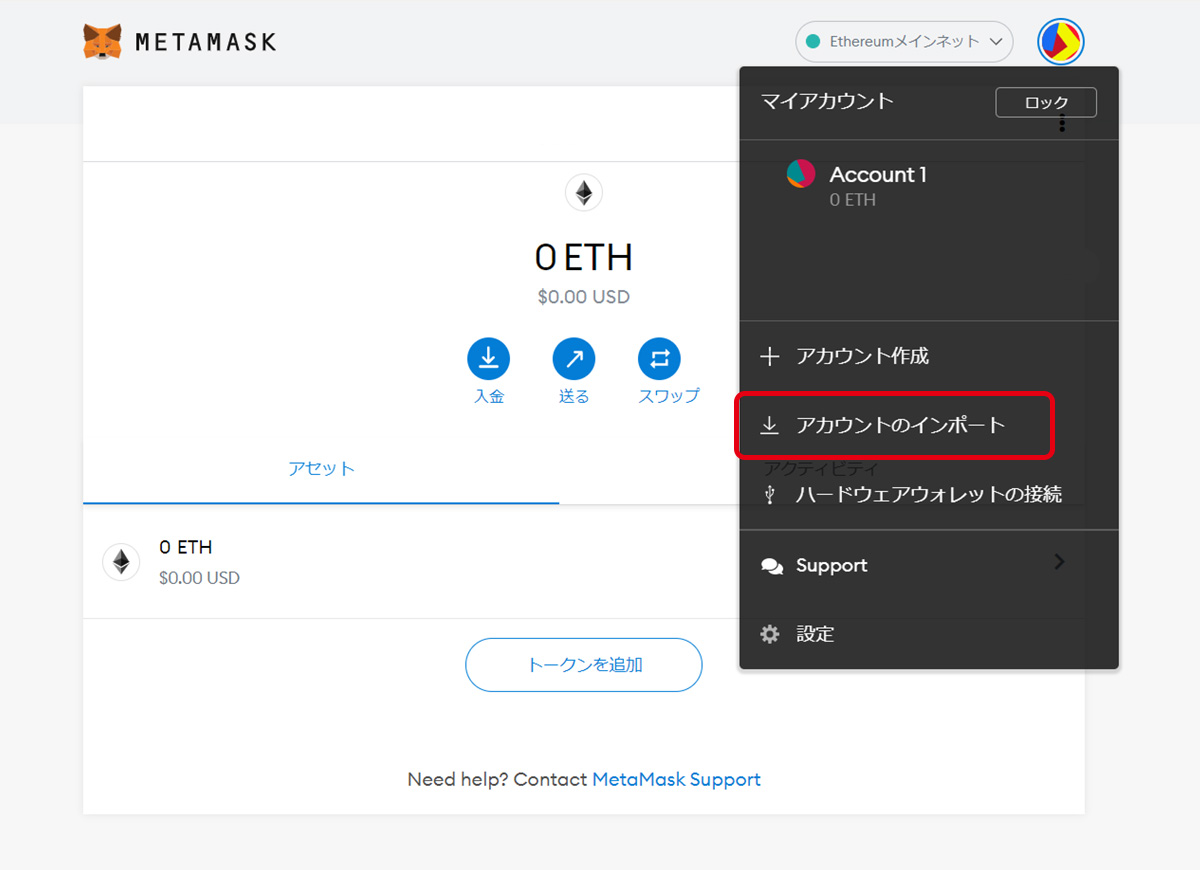
「アカウントのインポート」をクリックします。
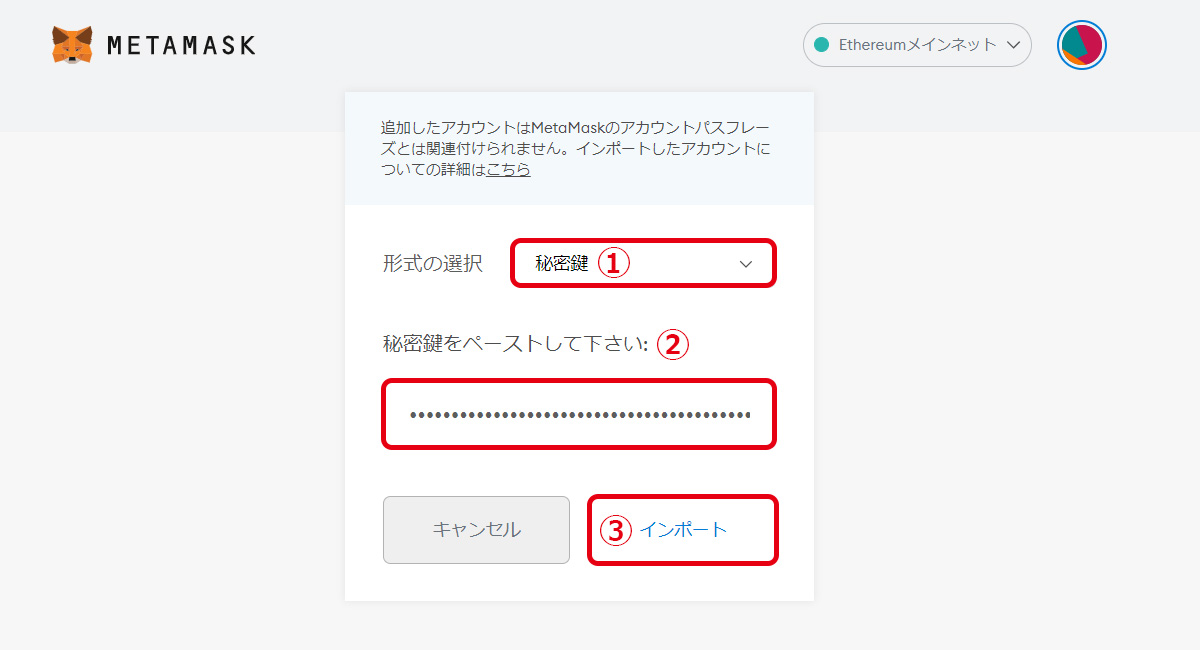
① 形式は「秘密鍵」を選択します。
② 保存しておいたマイイーサウォレットの秘密鍵をコピペします。
③ インポートをクリックします。
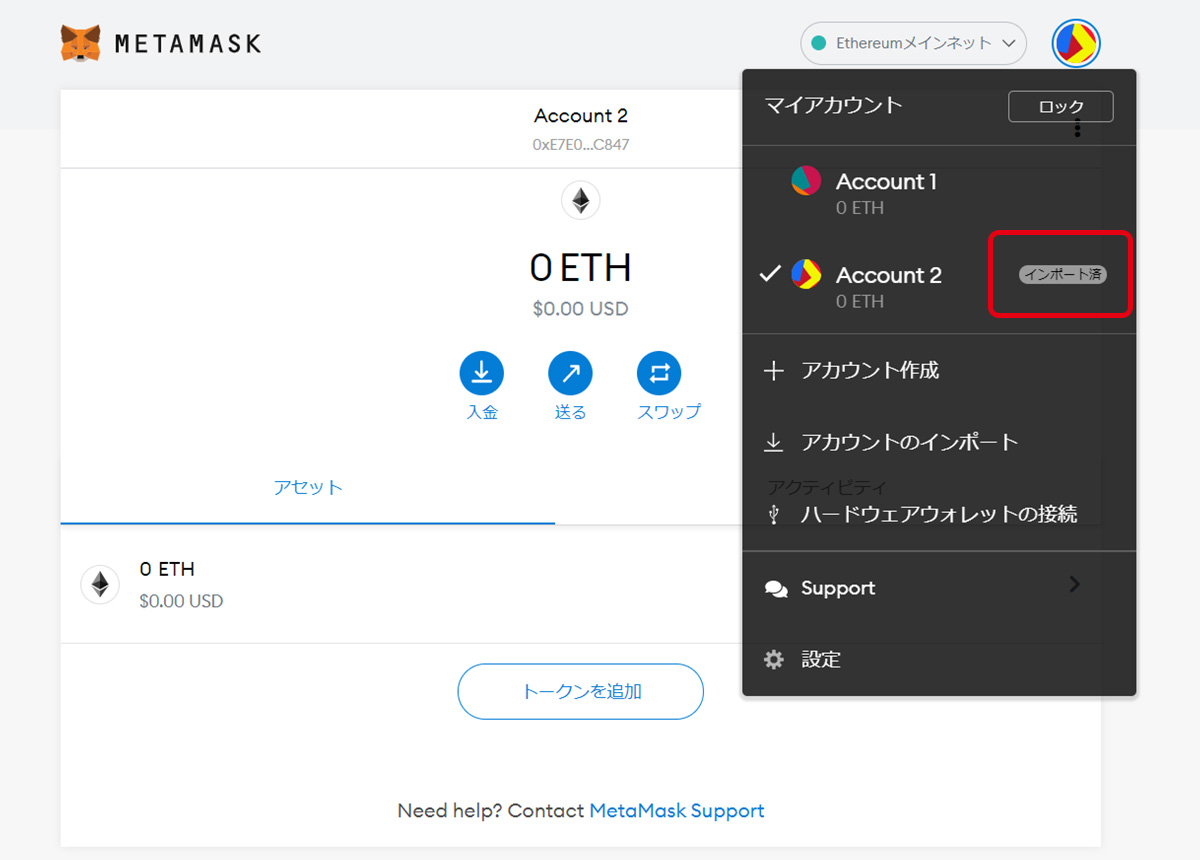
正しく接続されたらアカウント2に「インポート済」と表示されます。
とっても簡単ですね。
2.分散型取引所(DEX)と連携する
DEXは「Decentralized Exchange」の略で、日本語では分散型取引所と訳されます。ブロックチェーン上に存在する管理者のいない取引所で、自分のウォレットと連携することにより送金などがスムーズにかつ、安全にやり取りできるようになります。
今回は世界の100万人以上が利用するGate.io(ゲート)と連携させたいと思います。
まず、Gate.io(ゲート)にログインした状態で、メタマスクを開きます。
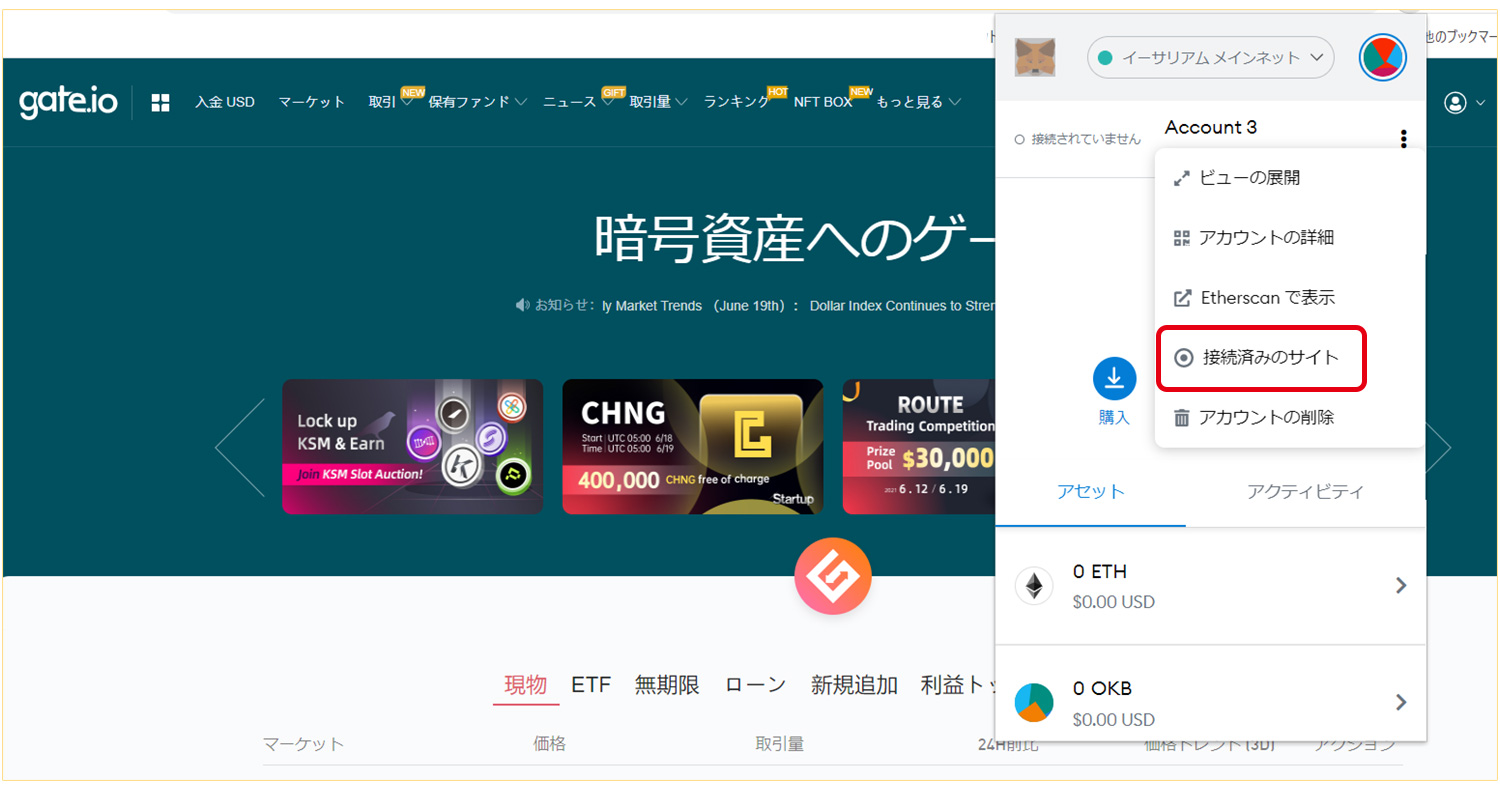
連携させたいアカウントを選び「接続済みのサイト」をクリックします。
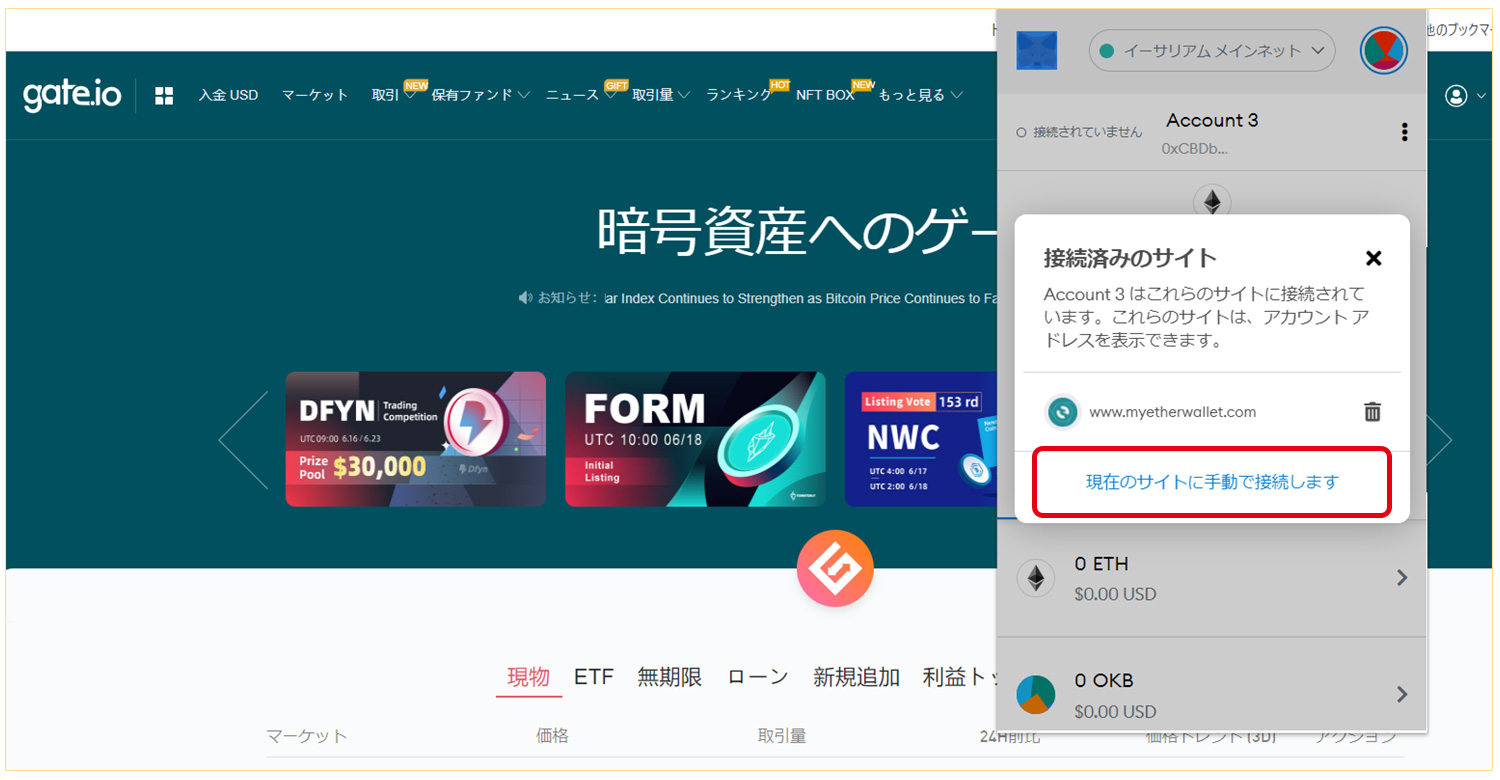
「現在のサイトに手動で接続します」をクリックします。
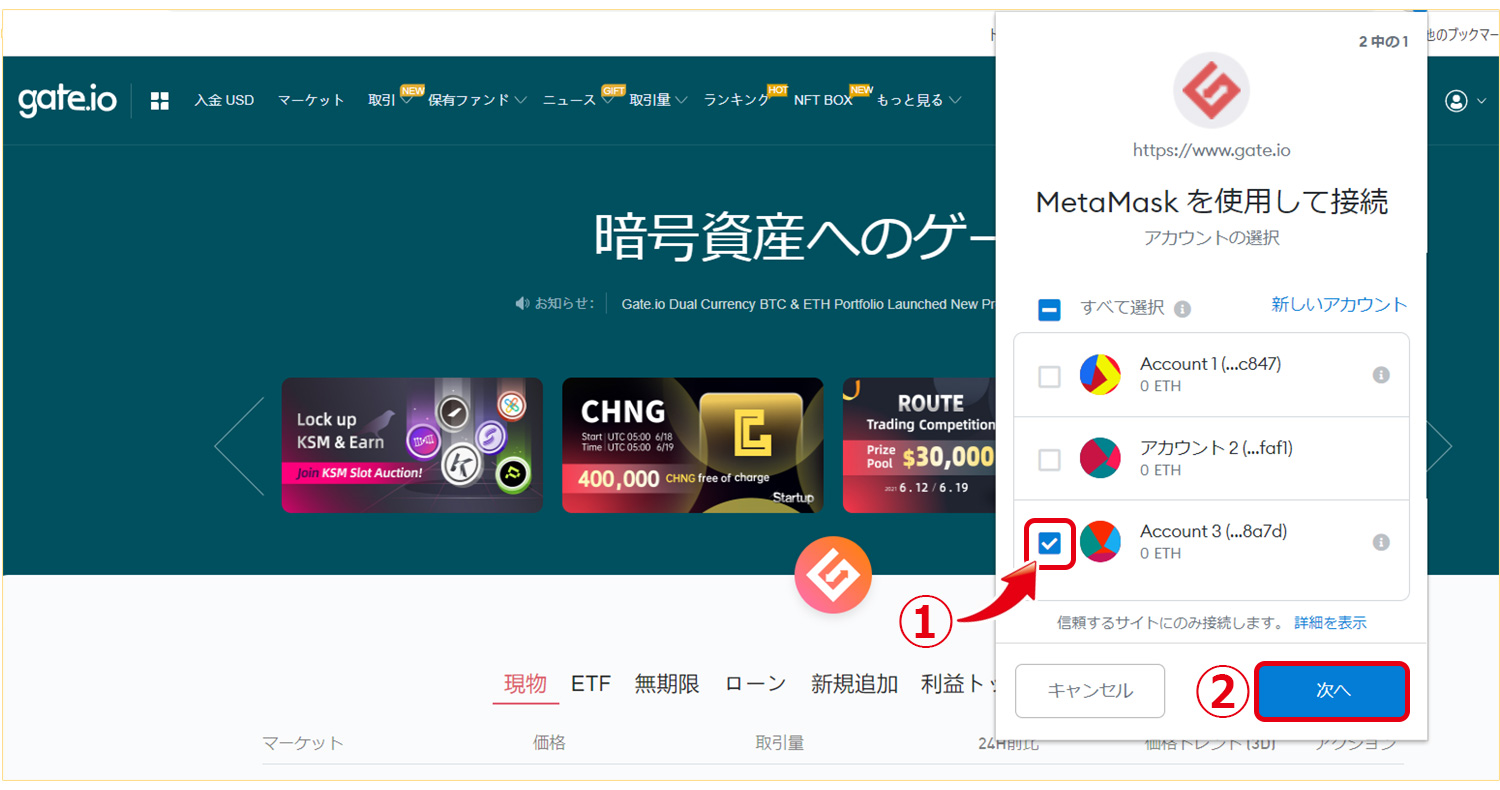
①アカウント3にチェックが入っていることを確認し
②「次へ」をクリックします。
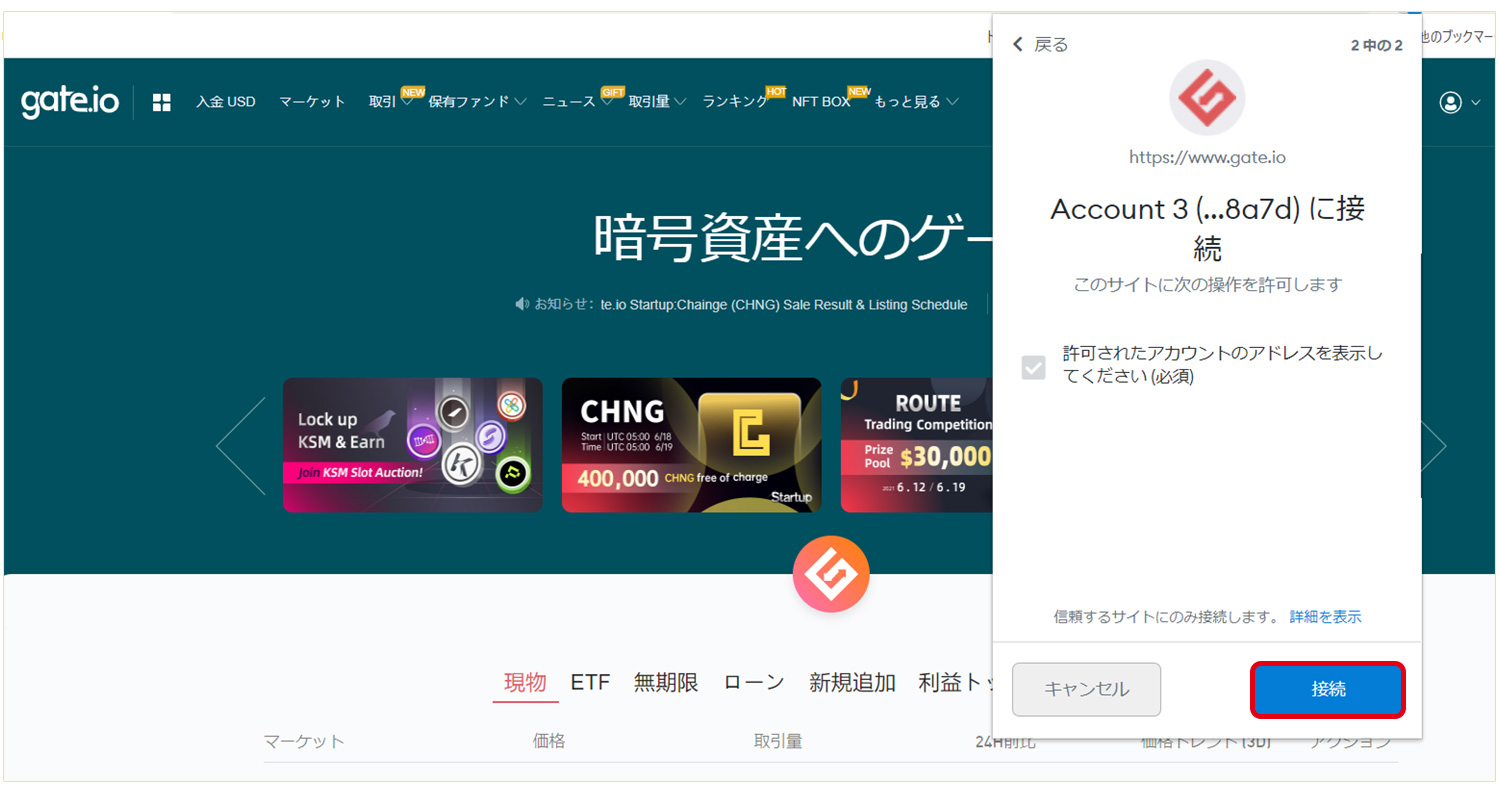
「接続」をクリックします。
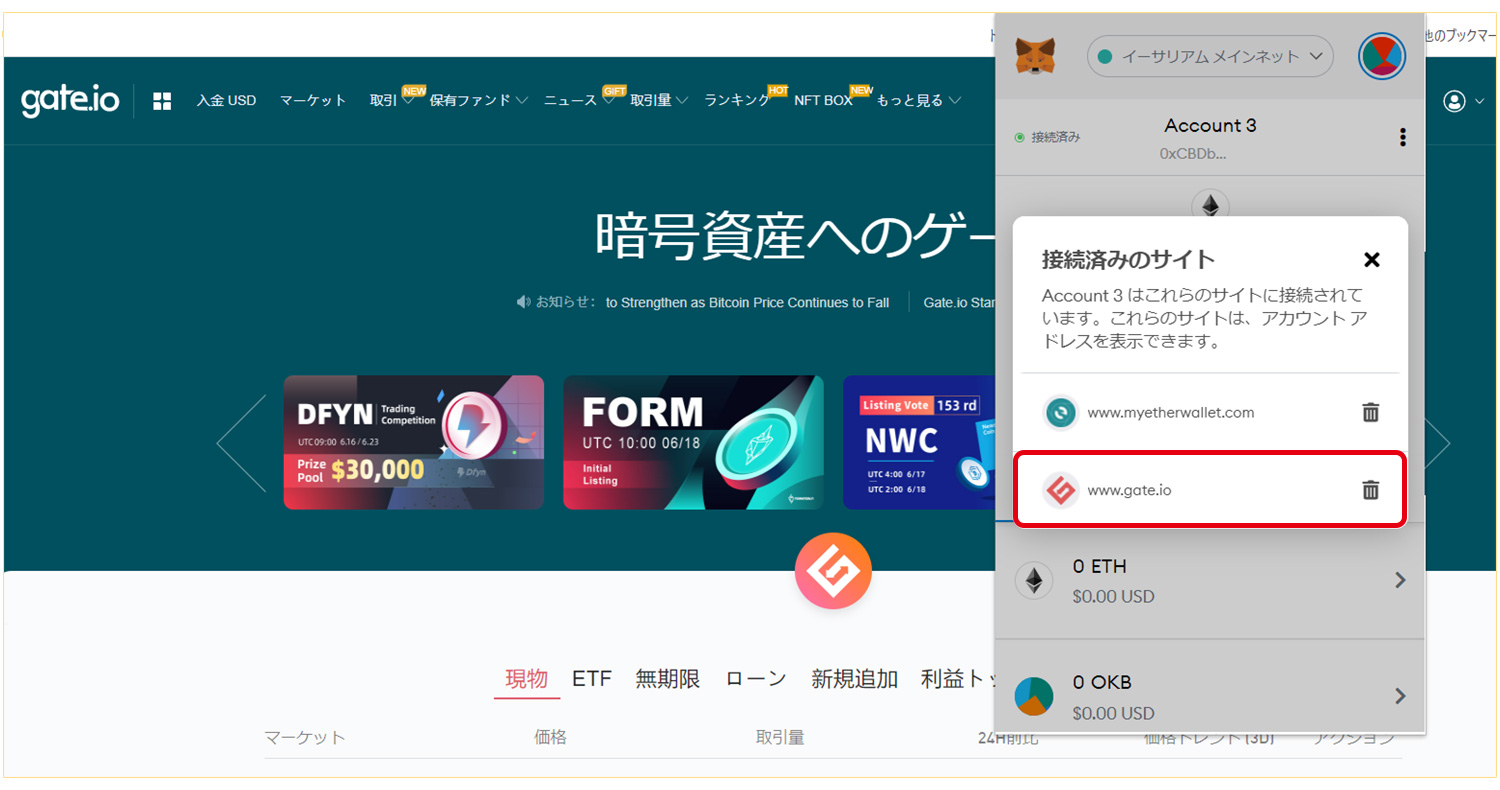
接続済みのサイトに「Gate.io」が追加されました。
3.トークンを追加する
メタマスクで管理したいコインはイーサリアムだけではないと思います。
イーサリアムはデフォルトで表示されますが、ほかのコインは表示されないのでどんな銘柄のコインをどれだけ持っているか把握できません。
そこで、これから持っておきたいコインを追加したいと思います。
検索で追加する
有名なトークンは検索するだけで追加することができます。
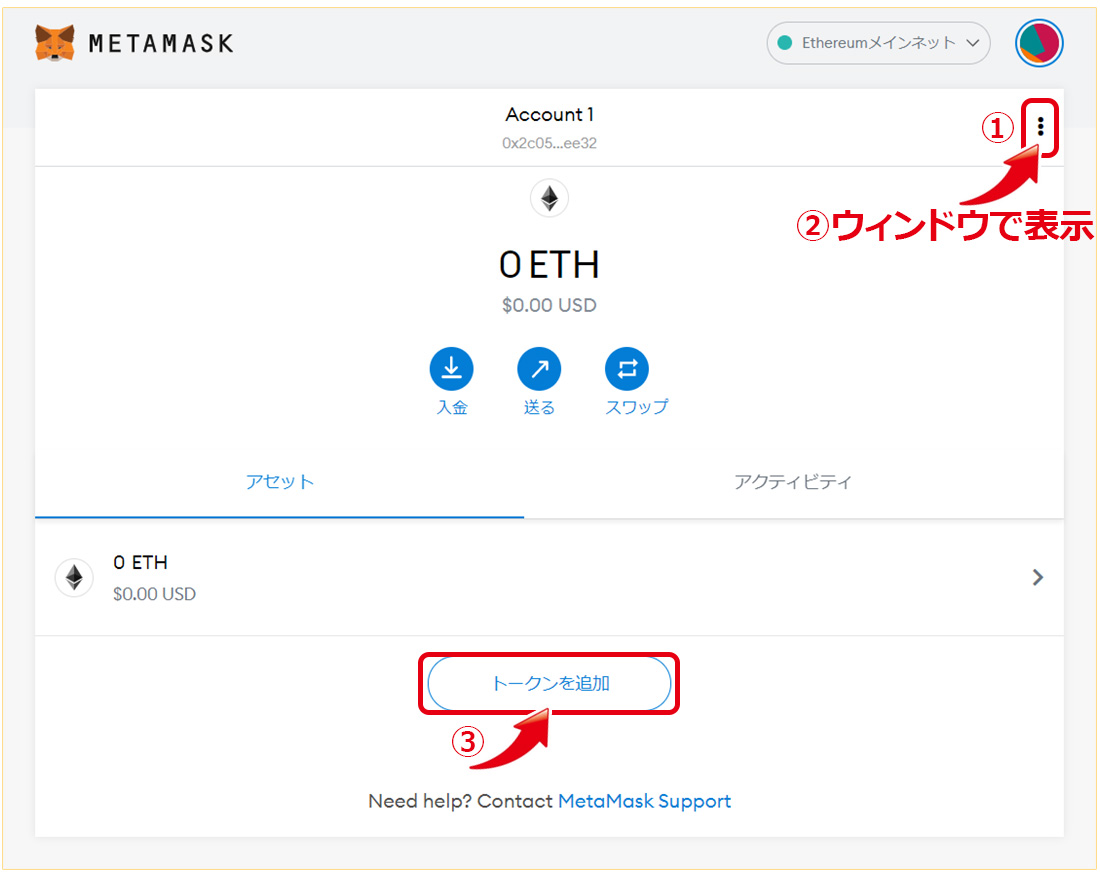
①をクリックしてポップアップウインドウを表示させます。
②「ウィンドウで表示」をクリックします。
③「トークンを追加」をクリックします。
今回はDeFiで有名なユニスワップを検索したいと思います。
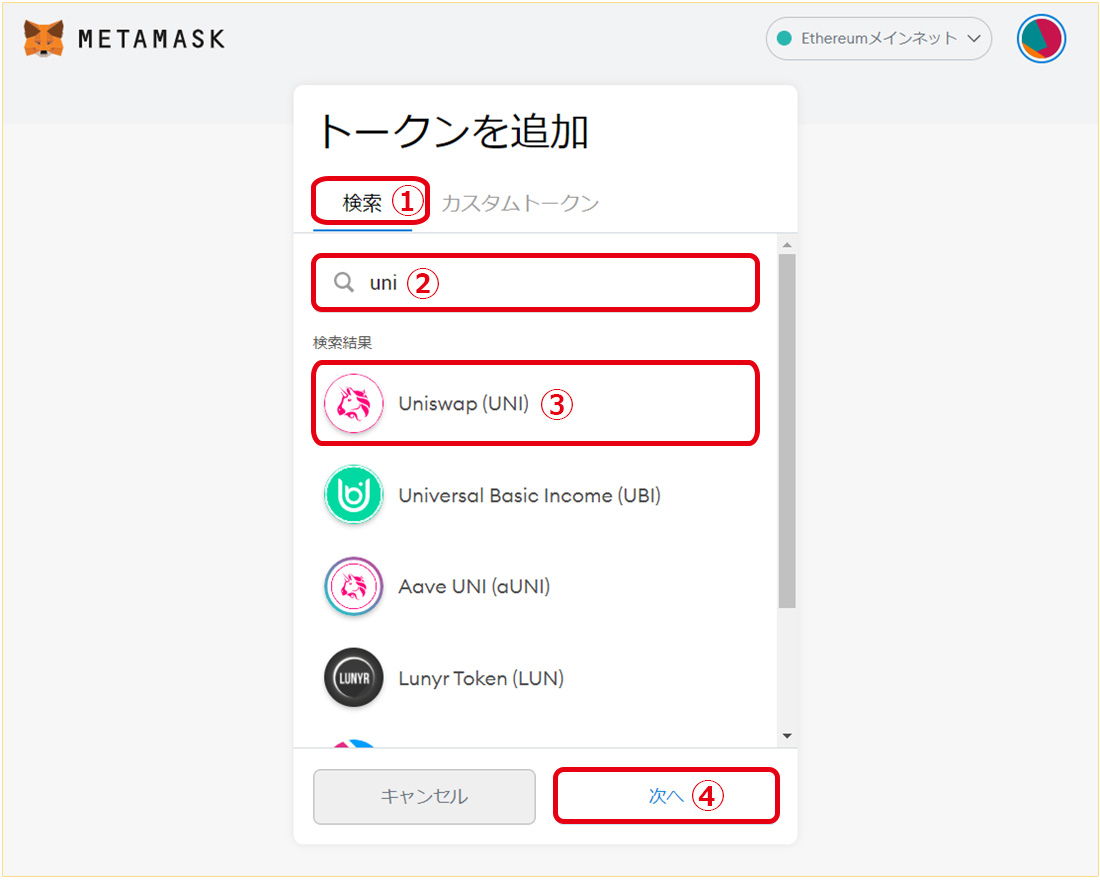
①「検索」を選択します。文字の下に青いアンダーラインが表示されているのを確認してください。
②検索ウインドウの中に「UNI」と入力します。
③候補が表示されるので、追加したい「Uniswap(UNI)」をクリックします。
④「次へ」をクリックします。
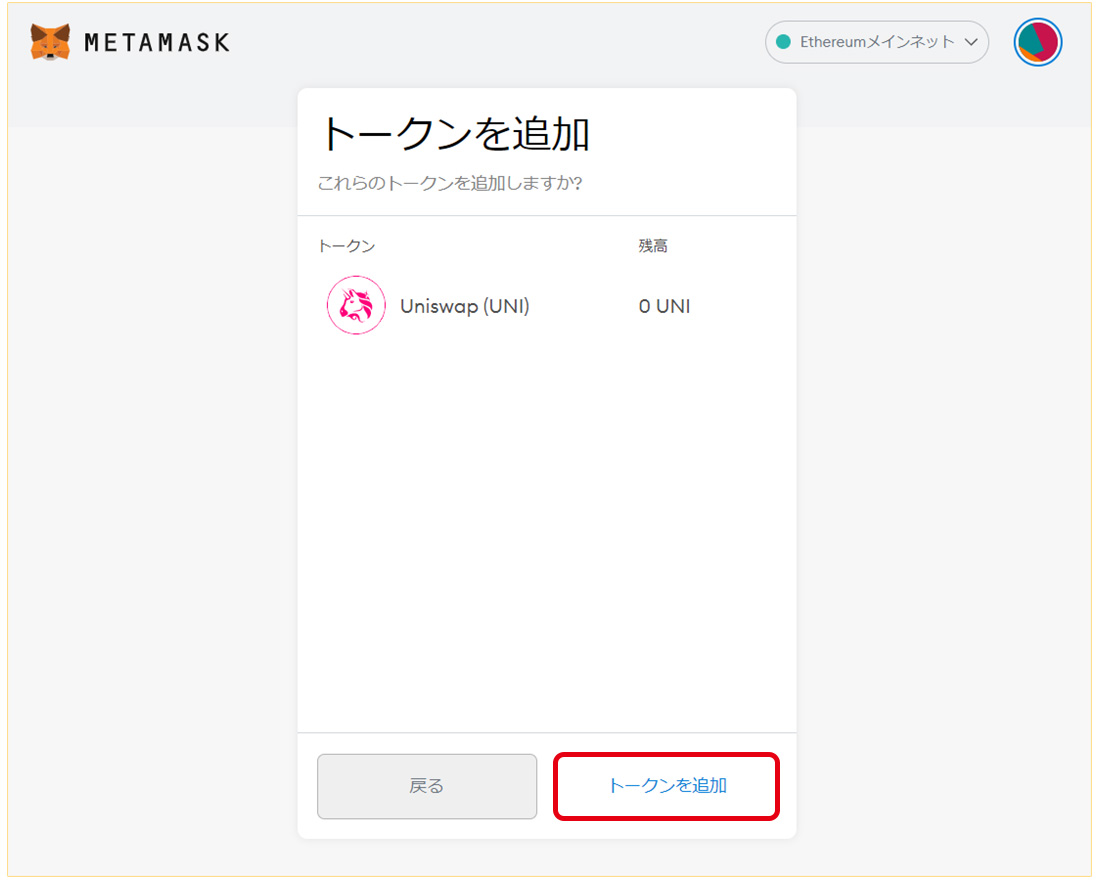
トークンを追加しますか?と聞かれるので、間違いがなければ下の「トークンを追加」をクリックします。
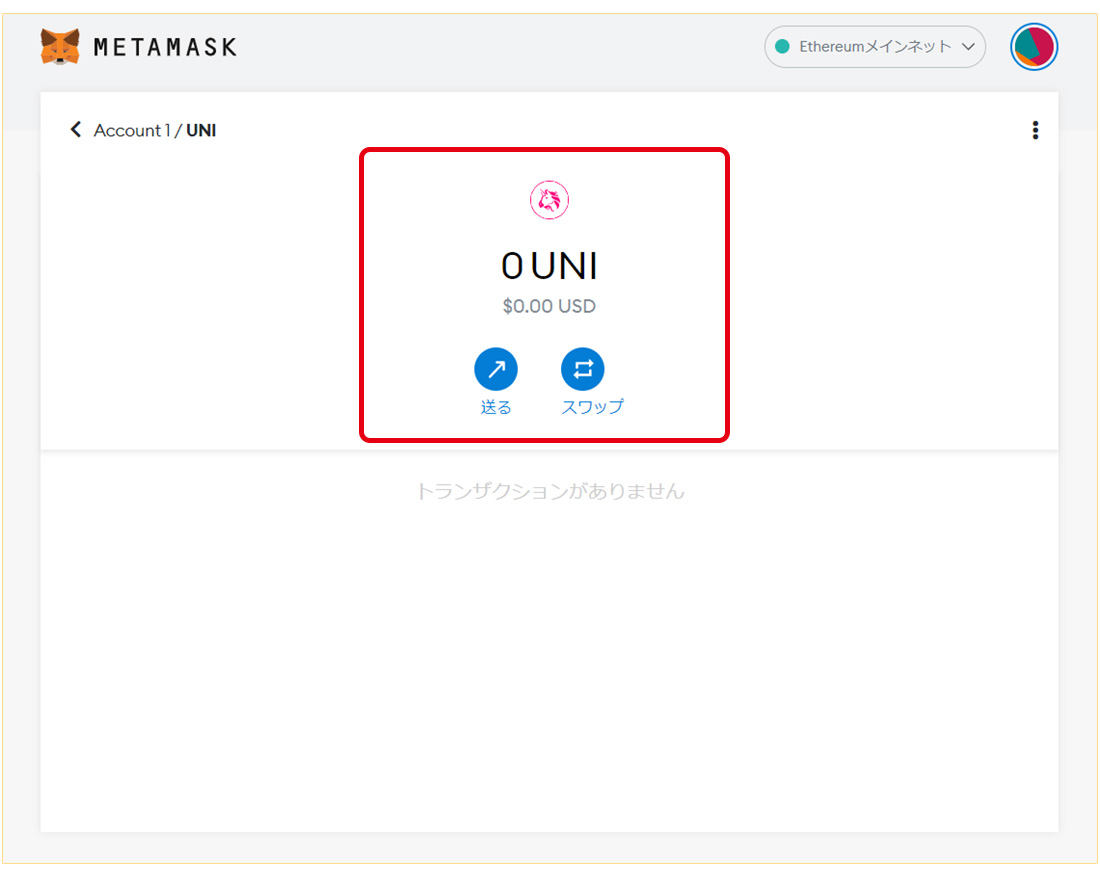
「UNI」が追加されました。
念のためアカウント1に戻ってみると
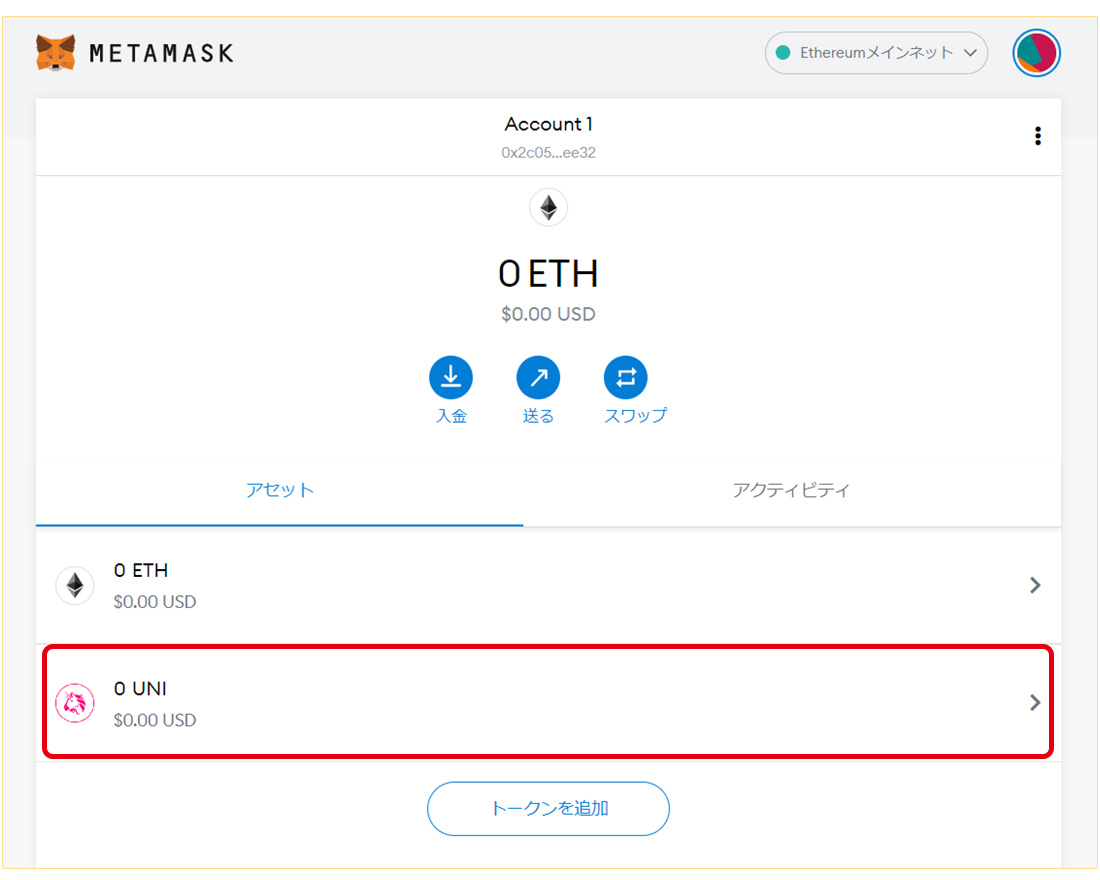
「ETH」の下に「UNI」が追加されました。
カスタムトークンで追加する
検索では出てこないマイナーなトークンはカスタムトークンで追加します。
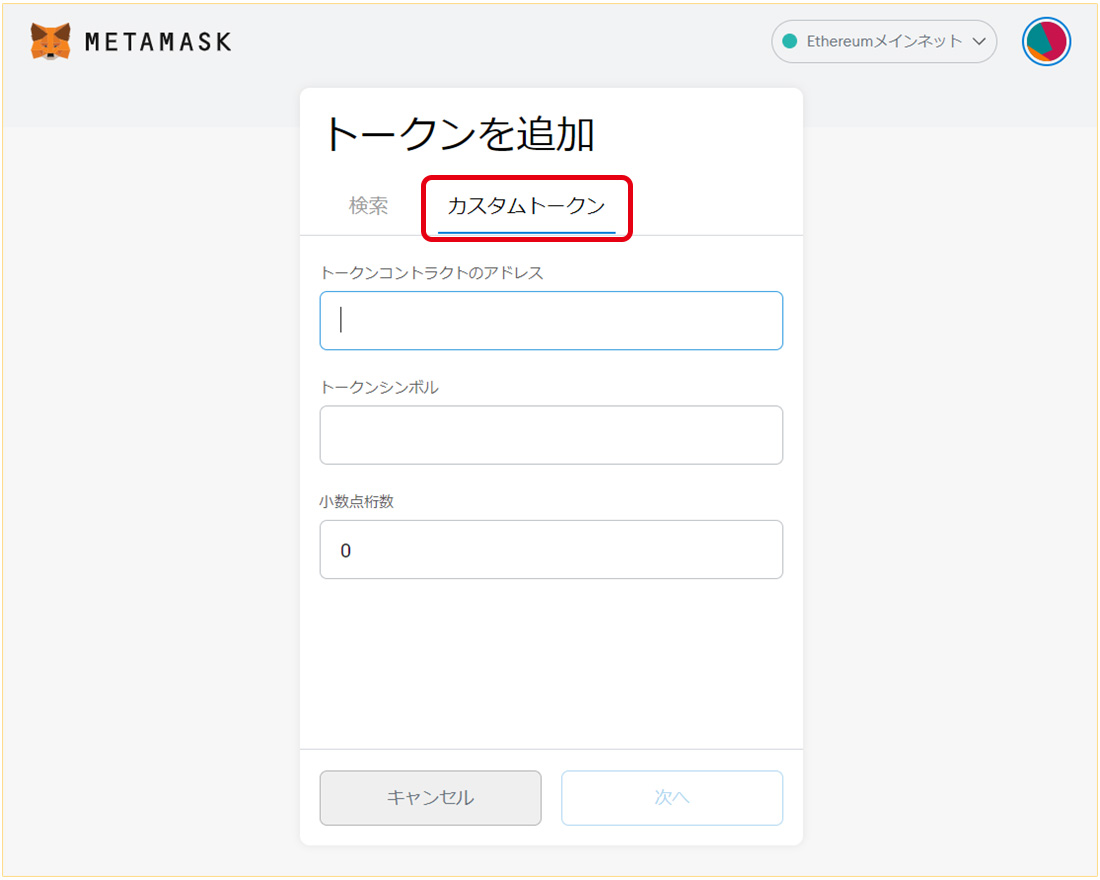
「カスタムトークン」をクリックします。青いアンダーラインを確認してくださいね。
「トークンコントラクトアドレス」はコインマーケットキャップで確認します。
コインマーケットキャップを開いたら、右上の「Search(通貨検索)」に追加したいトークン名を入力します。
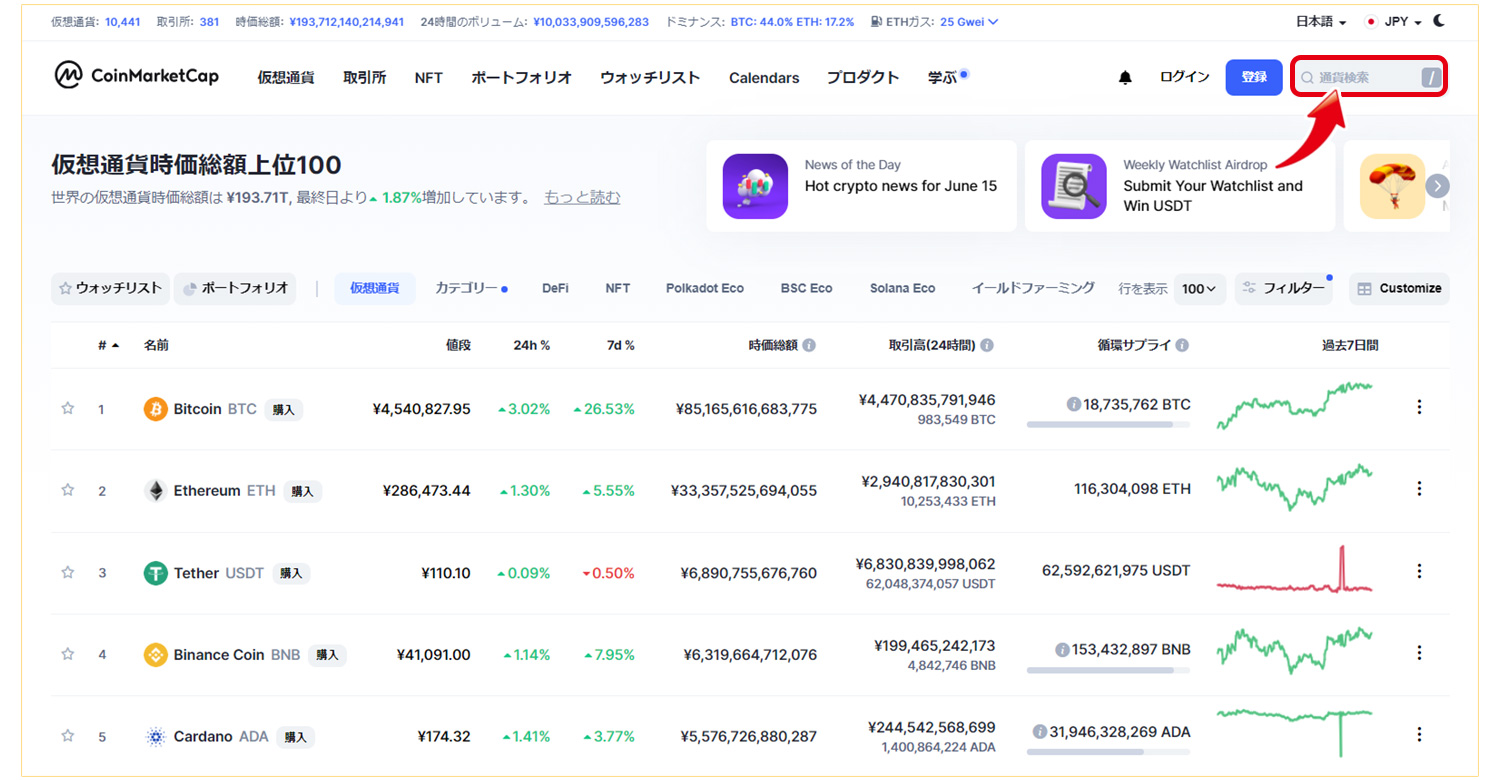
今回は「OKコイン」を追加したいので、「OKB」と入力します。
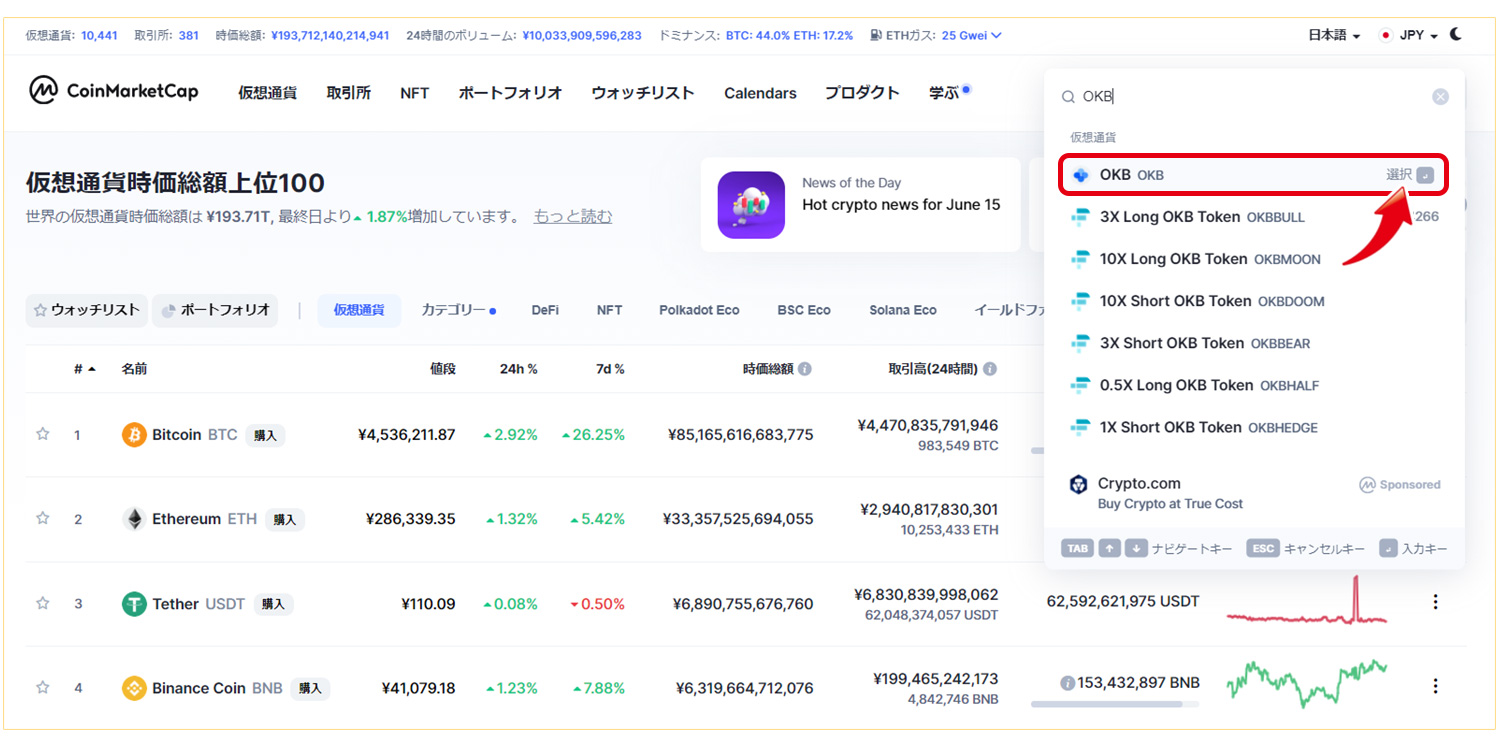
すると候補がたくさん出てきました。
その中から「OKB」を選んでクリックします。
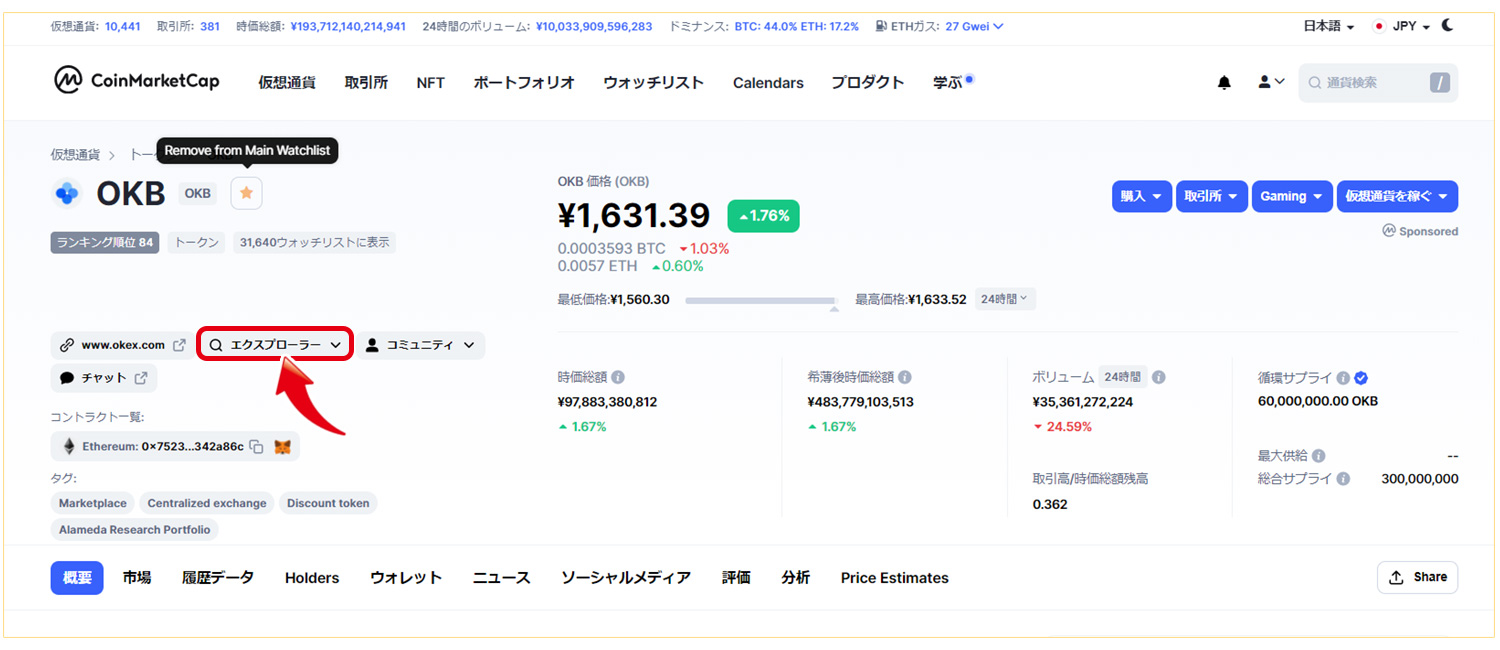
「OKB」の詳細が表示されます。
次に、「エクスプローラー」をクリックして、出てきたポップアップウインドウの中の一番上
「etherscan.io」をクリックします。
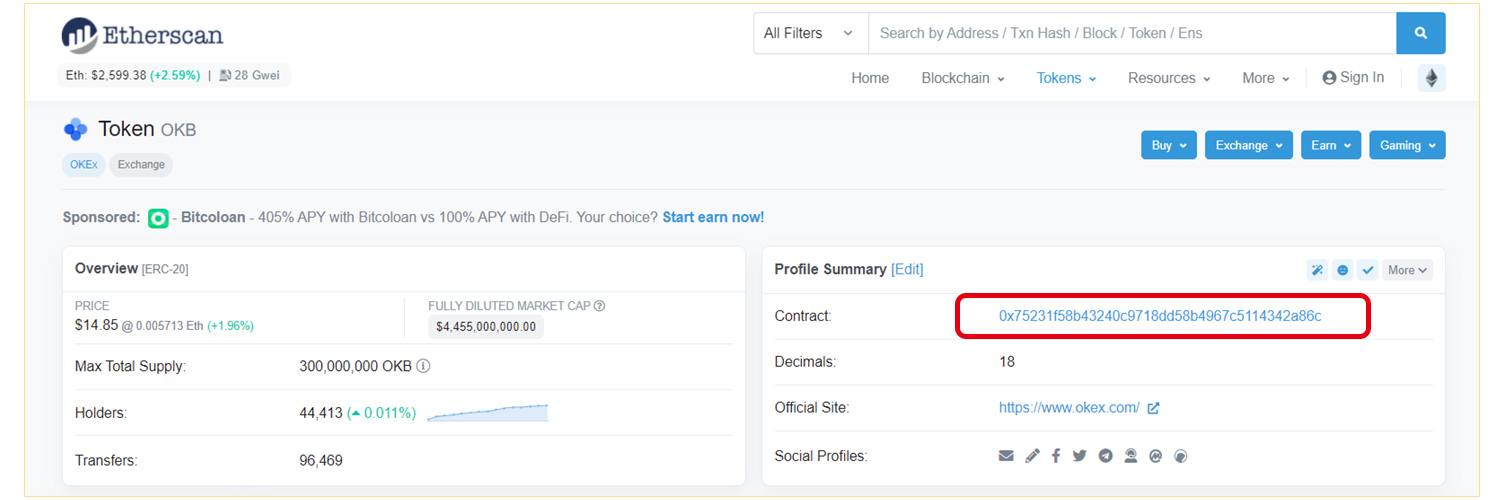
Contractをコピーします。
Decimalsの数字「18」も覚えてください。
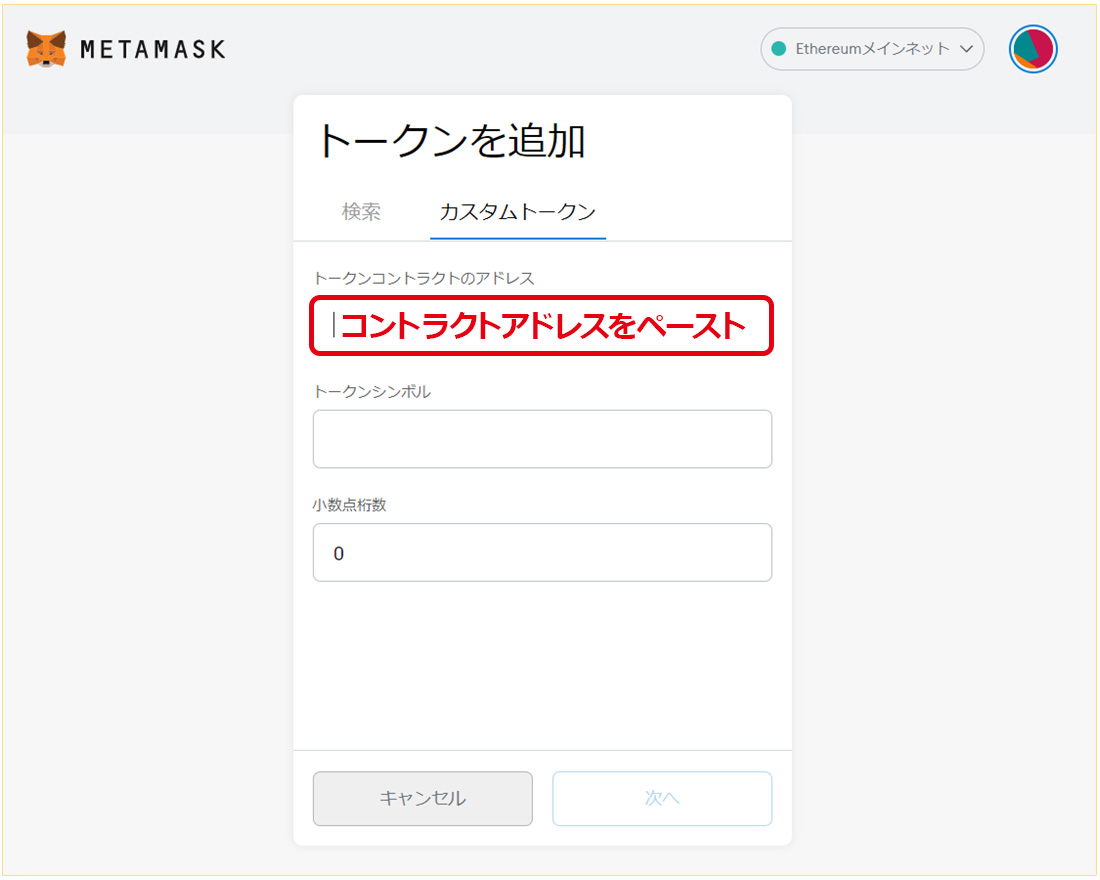
先ほどコピーしたコントラクトアドレスをペーストします。
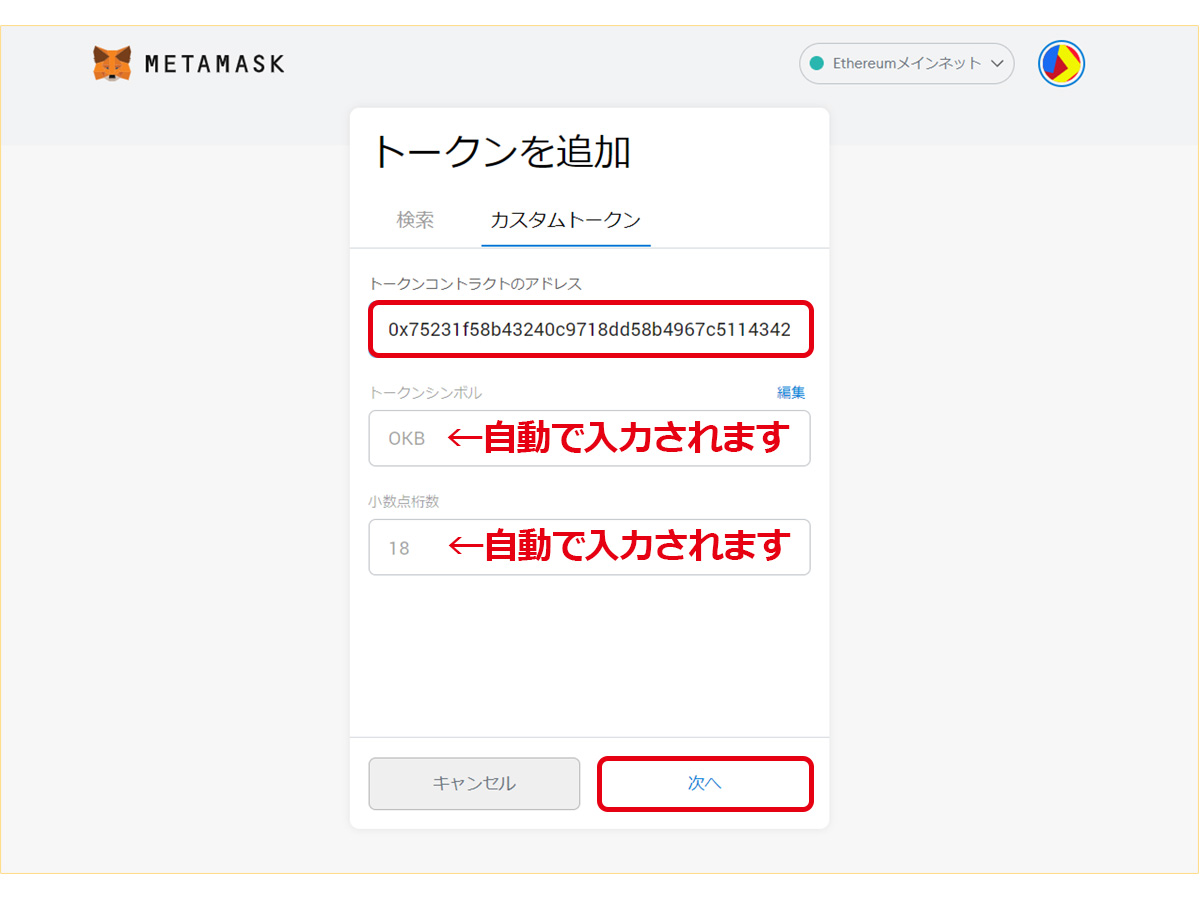
コントラクトアドレスが入力されると、トークンシンボルと小数点桁数が自動的に入力されます。
間違いがなければ「次へ」をクリックします。
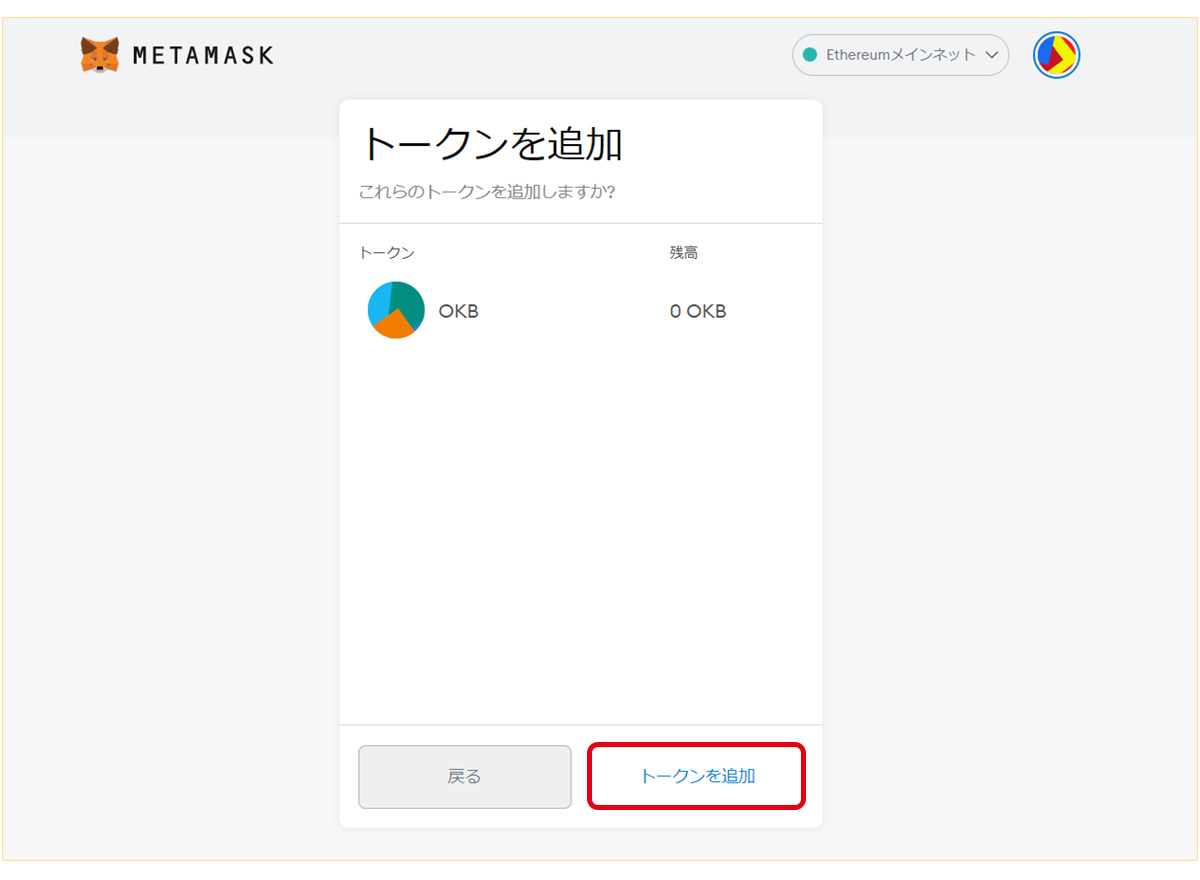
これらのトークンを追加しますか?と聞かれるので、「トークンを追加」をクリックします。
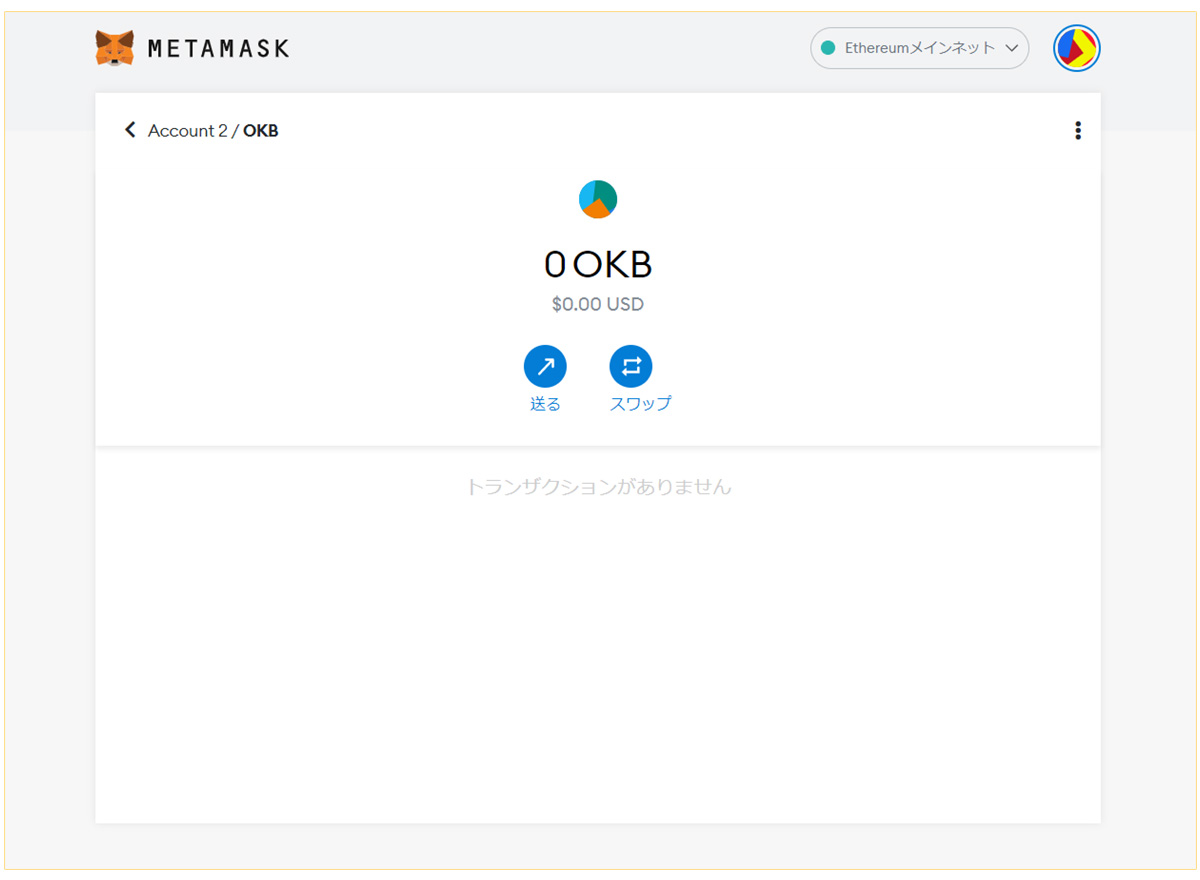
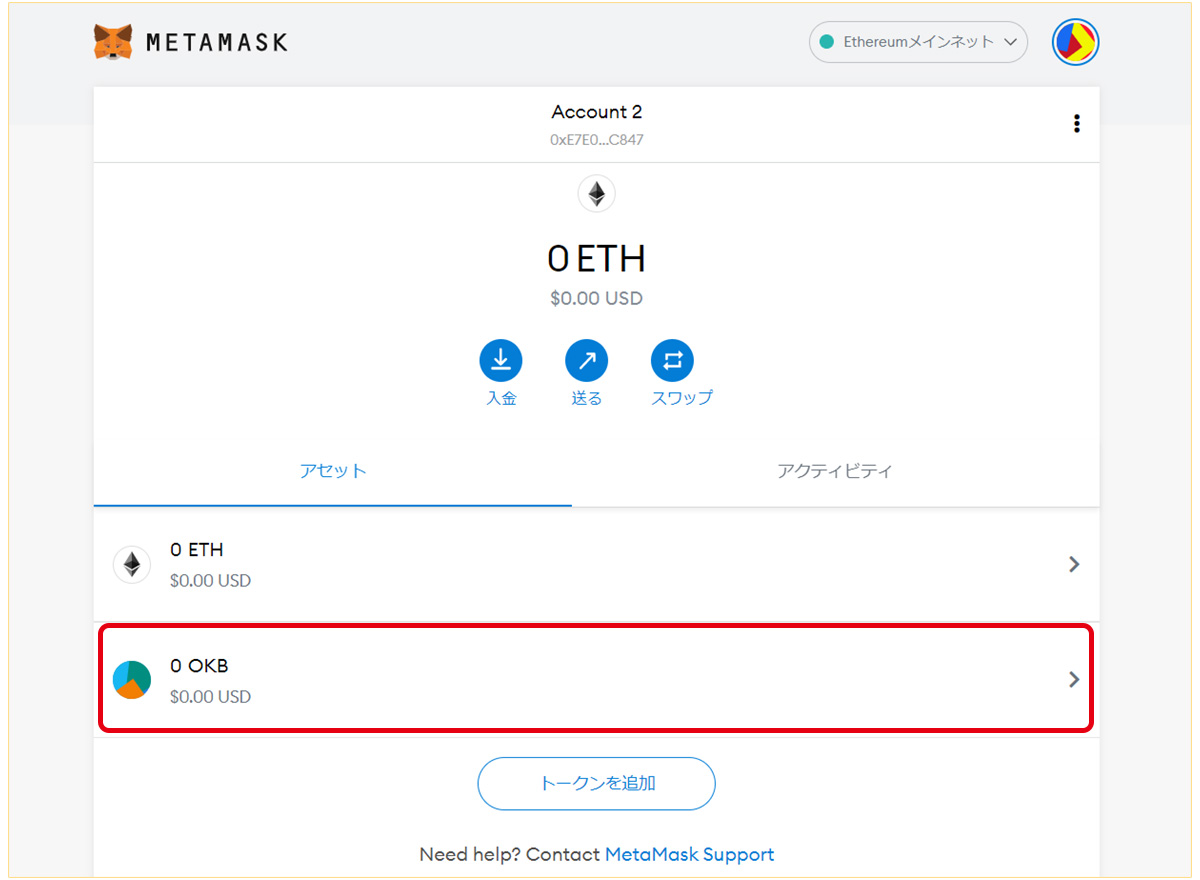
OKBトークンの追加ができました。
-
前の記事
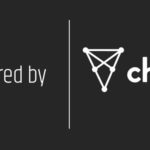
ファンを味方に!Chiliz(チリーズ) 2021.04.25
-
次の記事
記事がありません