IDマネージャーでパスワード管理!
- 2019.08.15
- 始める前に

IDマネージャーとは?
IDマネージャーとは、パスワードやIDなどをまとめて管理できる、無料で使えるソフトです。
たくさんのパスワードの管理は大変ですよね。だからと言って同じパスワードを使いまわしたり、簡単なパスワードではセキュリティに不安があります。そんな時の強い味方がIDマネージャーなのです。
情報を暗号化して保存されるし、サイトのURLをIDマネージャーに登録して、IDマネージャーを経由してログインするようにすればフィッシング詐欺にも有効だと思います。
IDマネージャーのインストール
まずはIDマネージャーをインストールします。
IDマネージャーは下のどちらからでもダウンロードできます。
IDマネージャー公式サイト
Vecterソフトを探す
ダウンロードしたらインストールします。
「次へ」をクリックします。
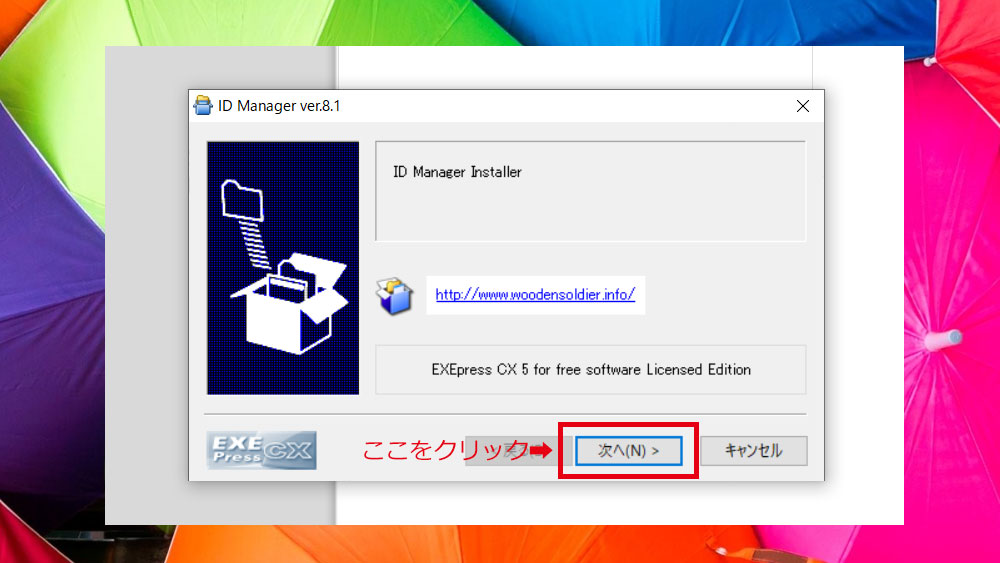

インストール先のフォルダを指定します。

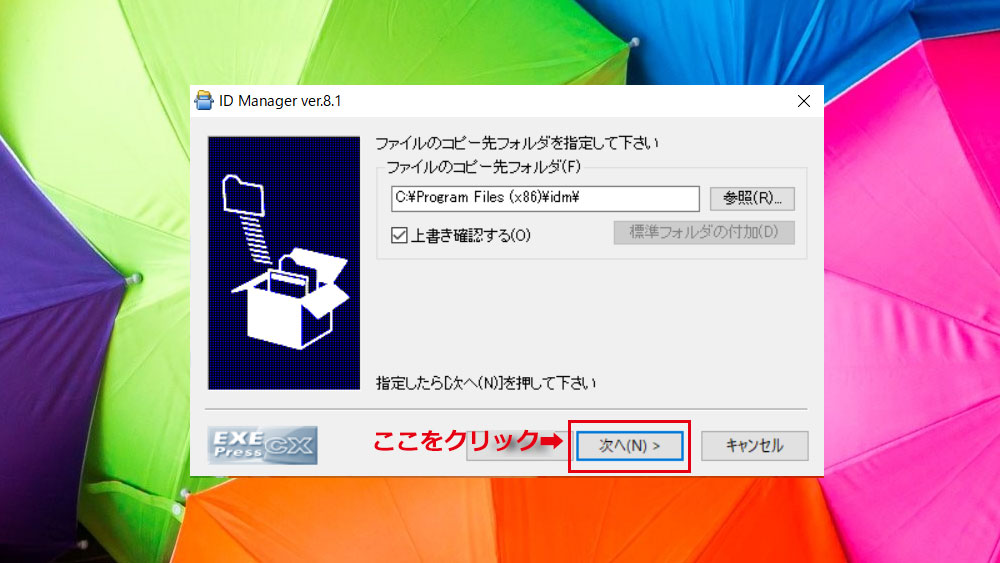 問題なければ「次へ」をクリック
問題なければ「次へ」をクリック

これでインストールできました~!
次はユーザーの設定です。
任意のユーザー名と、パスワードを入力します。そして確認のためにパスワードをもう1回入力します。そして「OK]をクリック。
これでIDマネージャーを使う準備ができました。

IDマネージャーの使い方
最初にメールアドレスを管理しましょう。
①「編集」をクリックしたら別のウィンドウが開きます。その中の「新規フォルダを作成」をクリックすると、②のようにフォルダのマークが出てきます。
③のところにタイトルを入力します。これは大見出しの役割をしますので、ここにパスワードなどは入力できません。
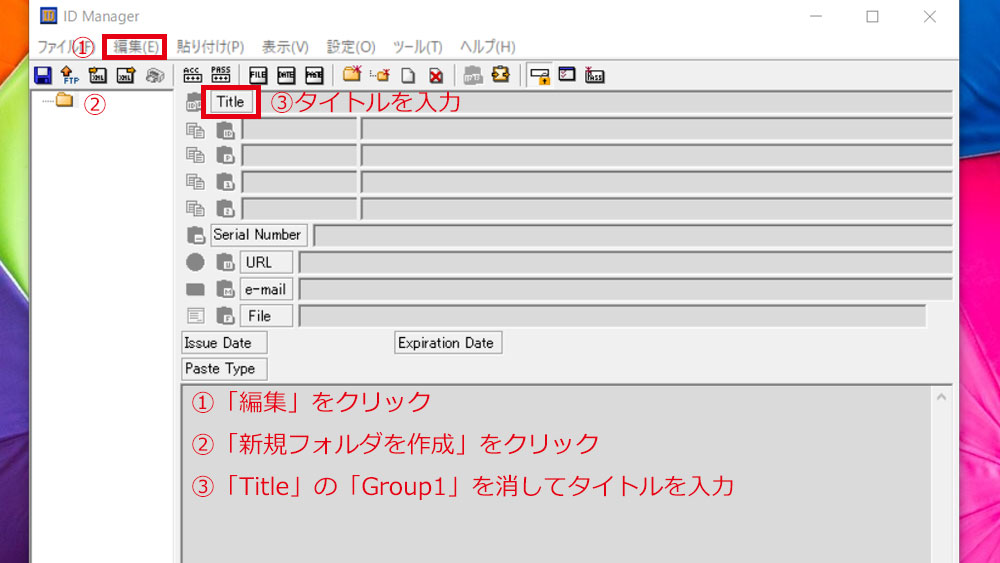
タイトルのところに「アドレス」と入力したら、フォルダにもアドレスと名前がつきました。このアドレスのフォルダでメールアドレスの管理をしていきたいと思います。
これはあくまでも参考例です。
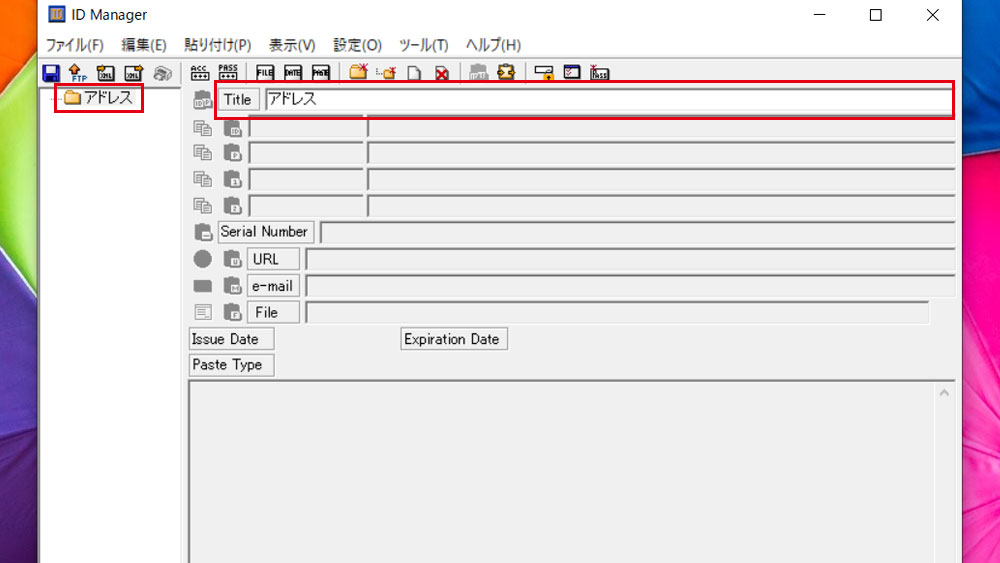
①アドレスのフォルダをクリックしてから②「編集」をクリックします。別のウィンドウが開くので、「新規サブフォルダを作成」をクリックします。
③タイトルに「メール」と入力します。
サブフォルダは中見出しです。
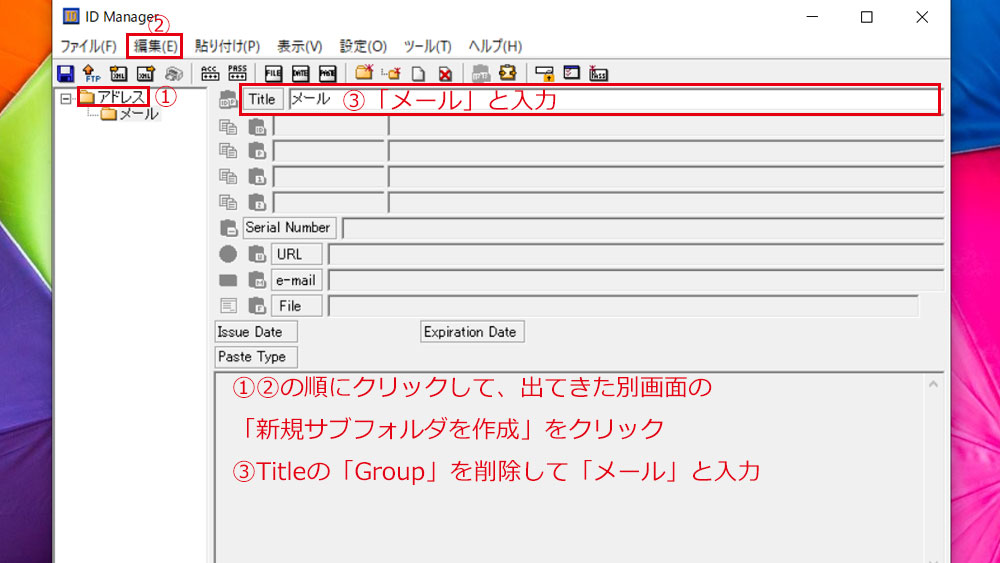
次でようやくパスワードの管理画面になります。
①「メール」をクリックしてから②「編集」をクリックします。出てきた別画面の「新規項目の追加」をクリックすると、メールの下に新しい階層ができます。ここでパスワードなどを管理します。
ここでは私が持っているGmailとヤフーメールのパスワードを管理したいと思うので、まず、タイトルにGmailと入力します。
そして、AccountIDのところにGmailアドレスを入力して、Passwordのところにメールアドレスを設定したときに登録したパスワードを入力しました。
これは参考例なので、自分が使いやすいように設定してください。
最後に「ファイル」をクリックして保存します。
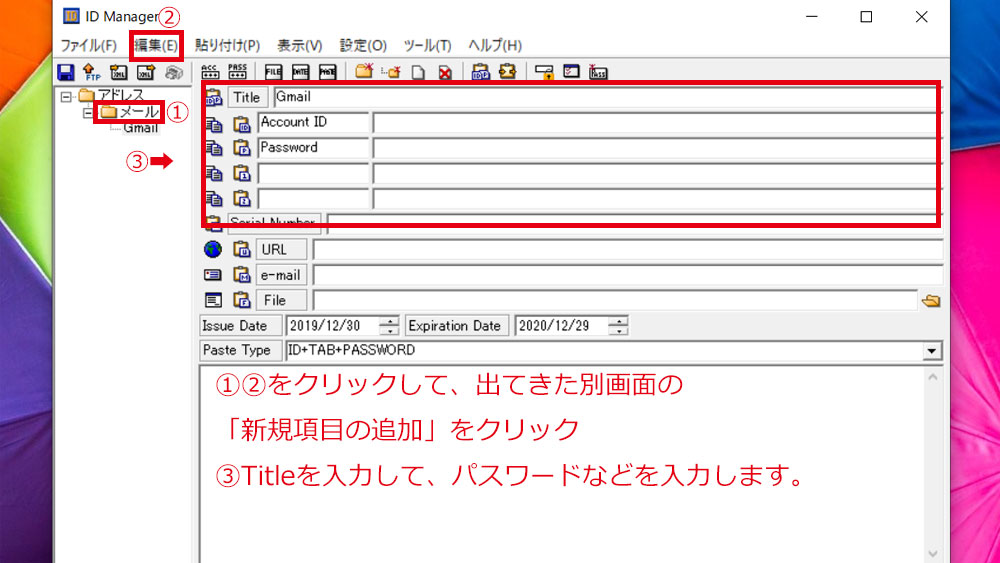
ヤフーメールもGmailと同じ階層にしたいので、今度は「Gmail」をクリックしてから「編集」をクリックして、「新規項目の追加」をクリックするとGmailの下に新しい項目ができるので、「ヤフーメール」とタイトルを入れて登録します。
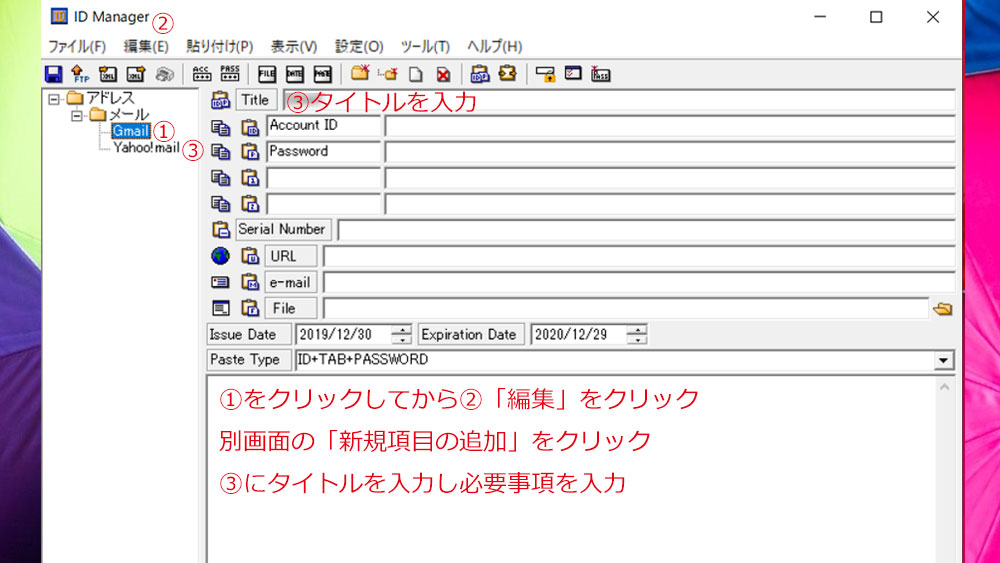
これでGmailとヤフーメールの登録ができました。階層になっているのでわかりやすいと思います。同じように階層をつけて「ショッピング」「ポイントサイト」「暗号通貨」などにカテゴリー別に管理できます。
面倒くさいなと思ったら、サブフォルダを省略しても構いません。使いにくいのは意味がありませんから、ご自分が使いやすいようにカスタマイズしてくださいね。
そして、最後になりましたが、保存はこまめに行いましょう。
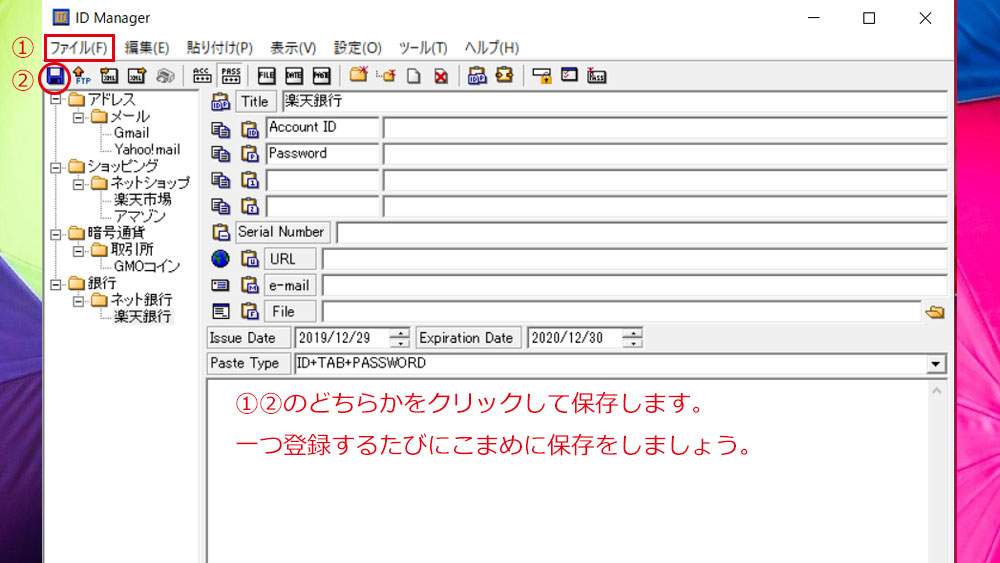
IDマネージャーの便利機能
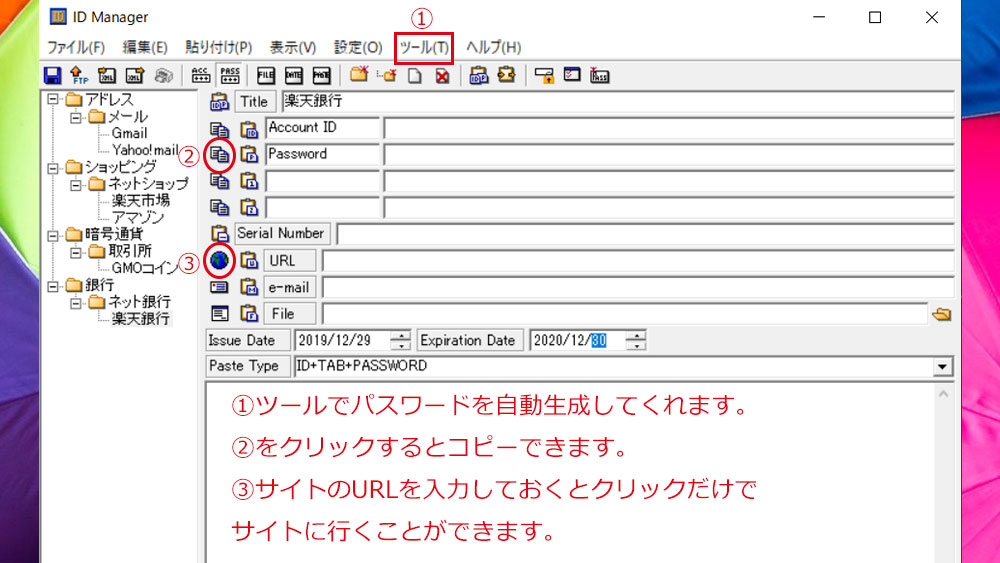
①タスクバーの「ツール」の中にパスワードの自動生成機能があります。
文字数、英数字、記号の有無などの条件を入れられるので、パスワードに悩む必要がなくなります。これは便利!
②の部分をクリックするとパスワードやIDなど入力した部分をコピーすることができるので、コピーをしたらすぐにサイトの入力欄にペーストできちゃいます。これも便利!
③の欄にサイトのURLを入力しておくと地球のマークをクリックするだけでサイトに行くことができます。これもまた便利!!
パスワードの管理って本当に頭が痛いですね。便利機能までついて無料で利用できちゃうIDマネージャーはとっても優秀!ネット利用者には欠かせないアイテムだと思います。ぜひ使ってみてください。
-
前の記事

フリーメールアドレスを作りましょう! 2019.08.14
-
次の記事

二段階認証を設定しましょう! 2019.08.20